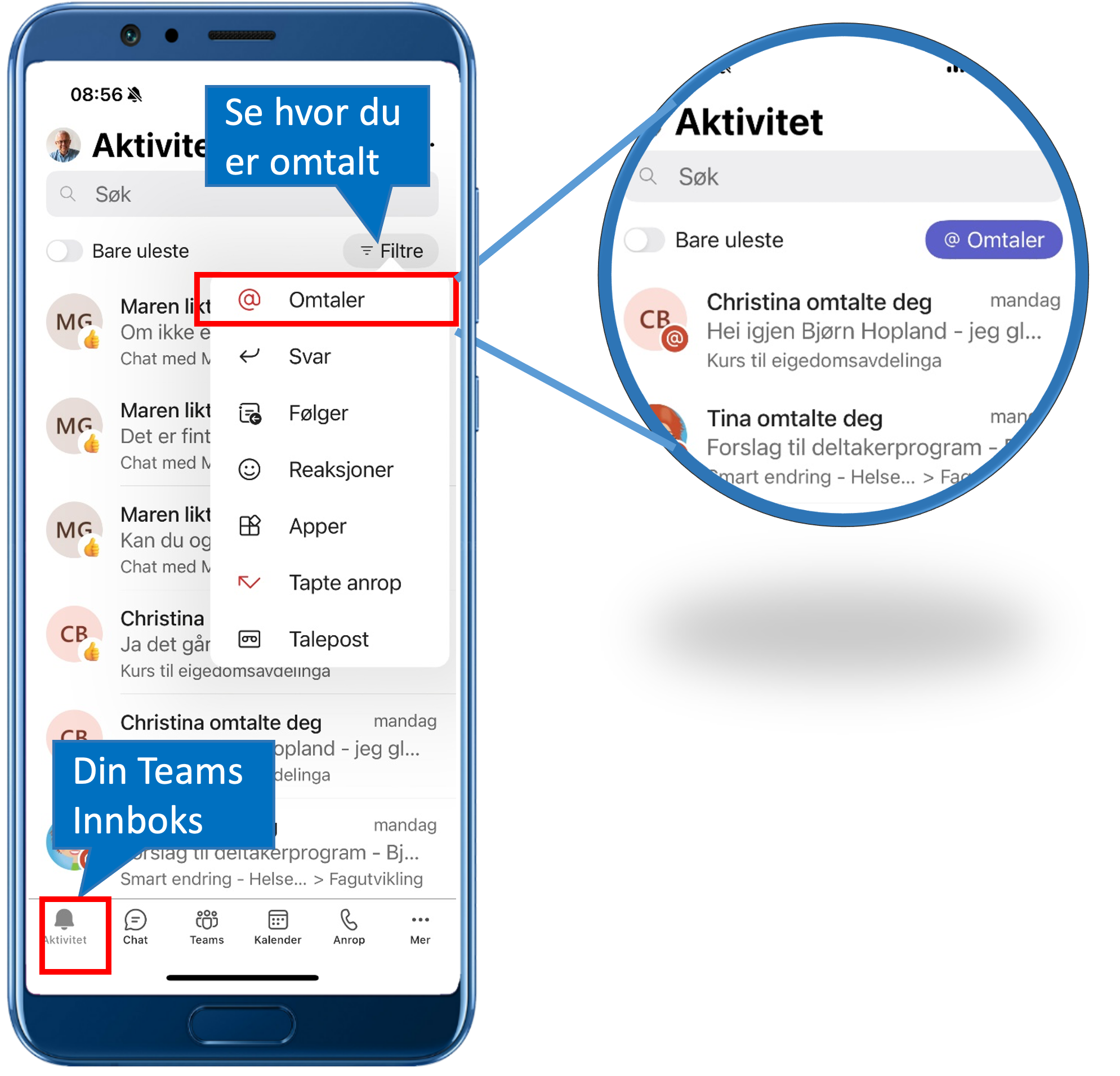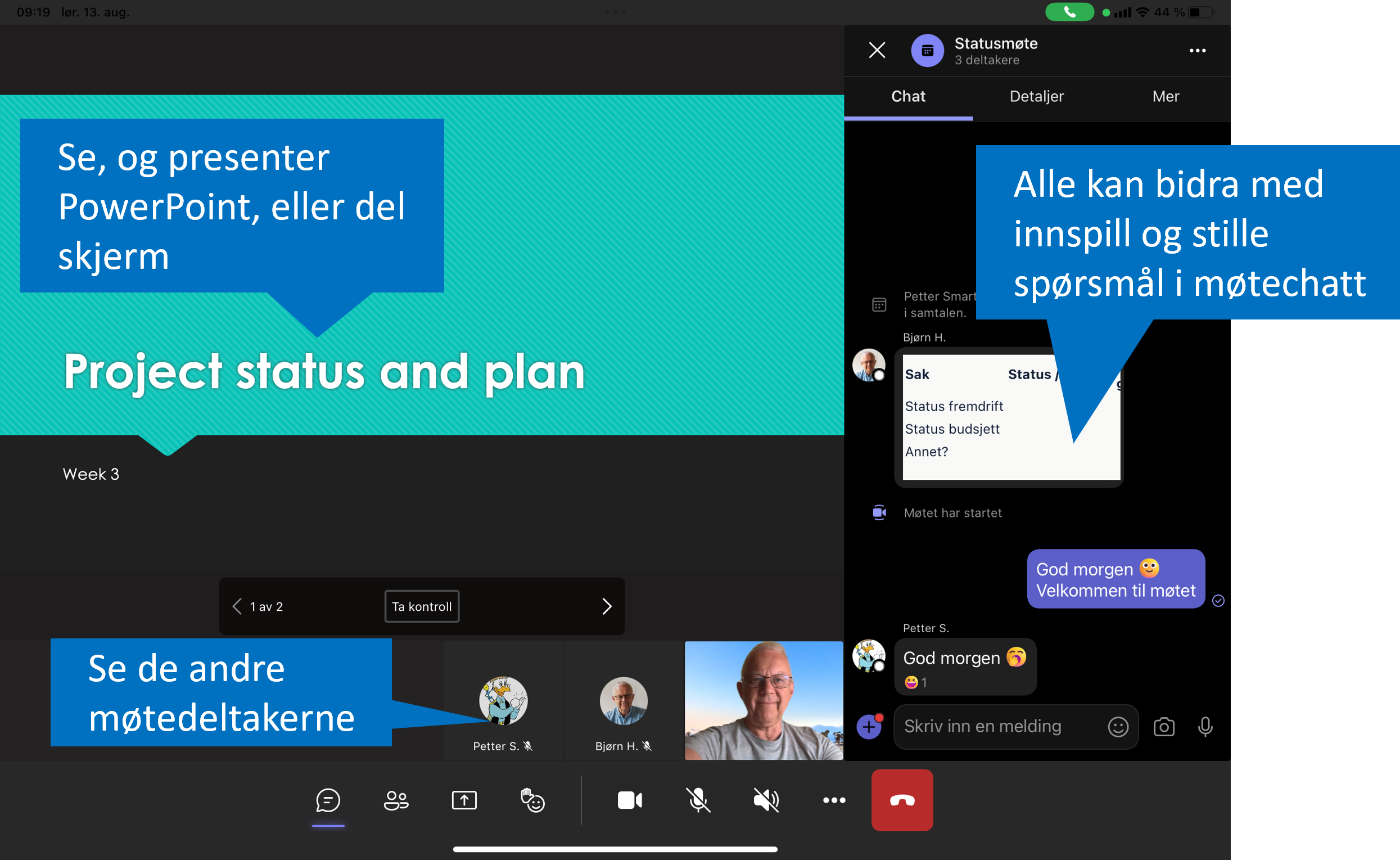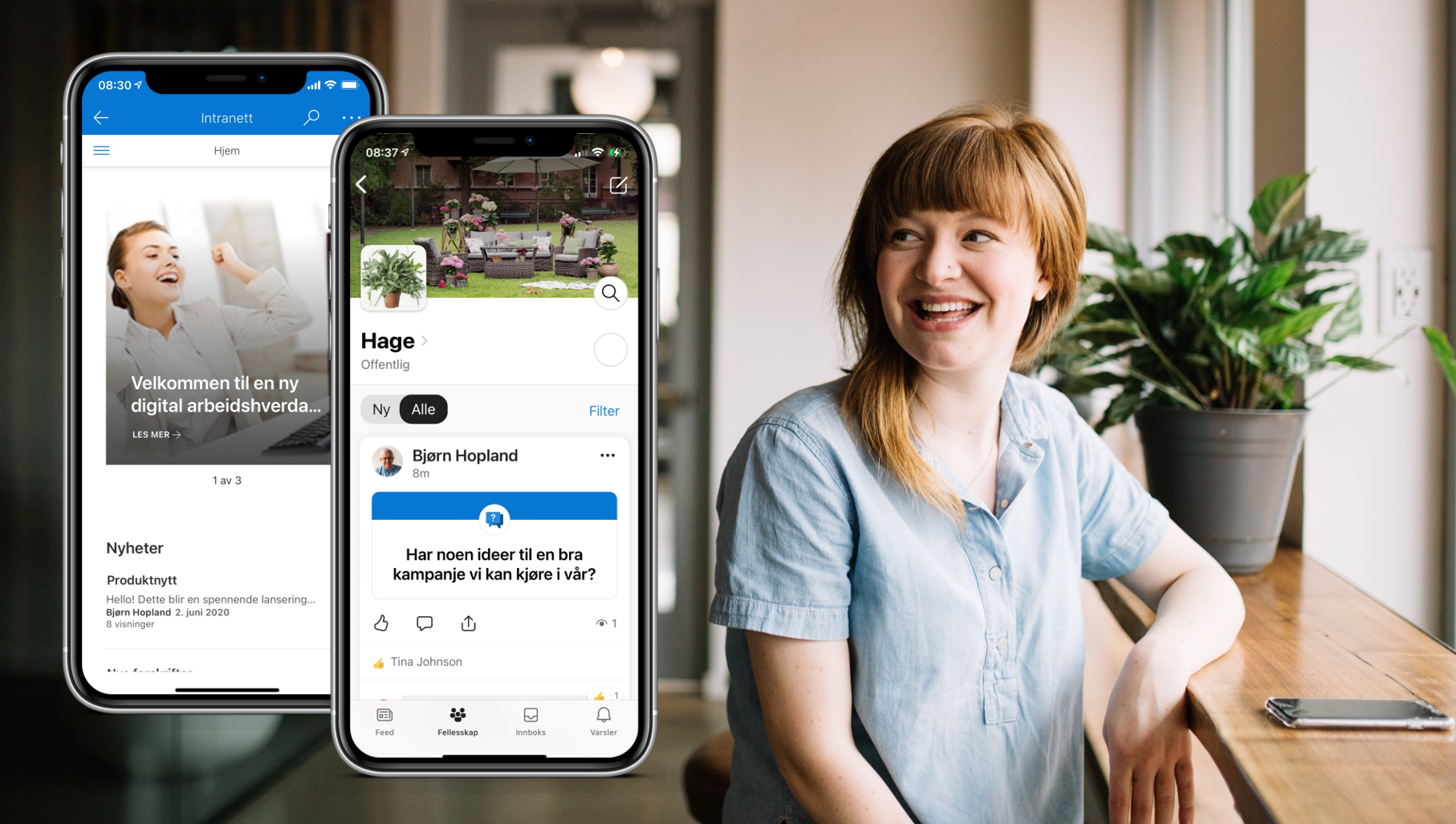Har du oversikt over alle dine, og gruppens møtenotater?
Sender dere møteagenda, referater og oppfølging av oppgaver på epost eller i Teams-chatt? Hender det at det blir borte, begravd i et arkiv, eller at det finnes flere versjoner?
Hvordan ville det føles å slippe å sammenstille innspill til agenda fra flere kanaler, alltid har oppdaterte møtenotater tilgjengelig, kunne finne dem igjen på sekunder og ha full kontroll på dine oppfølgingsoppgaver?
Med en kombinasjon av Teams, OneNote, og Microsofts nye delingsteknologi Loop kan dere nå opprette felles møtebok for team- og prosjektmøter med agenda, møtenotater, møtereferat og oppfølgingspunkter. Du får dine oppfølgingsoppgaver automatisk inn i Microsoft To do.
Kjenner du til Loop
Loop er små listekomponeneter som kan deles med andre i Teams, i en epost, og på en OneNote-side. Oppdateres innholdet ett sted blir den automatisk oppdatert andre steder og flere kan oppdatere samtidig. Her er en oversikt over en del av komponentene.
Dette er en fleksibel teknologi med mange bruksområder, men for å være nyttige og tilgjengelige over tid trenger de et hjem i en struktur for samarbeid. Og til det formålet har vi allerede Teams og OneNote
The Swiss army knife
Mange spør hvorfor man skal bruke OneNote når vi allerede har Word for notater. Vel, da har du kanskje ikke prøvd OneNote. Dette er mitt favorittverktøy i Office, og jeg har brukt det siden det ble lansert i 2003. Jeg bruker det til alle mine notater, til å samle informasjon fra nettet, til bilder fra mobilen og mye mer. OneNote er et universalverktøy som kan brukes til veldig mye. Men når notatene mine skal ende opp i en rapport, bytter jeg til Word. Og når tabellene i OneNote blir litt kompliserte, bytter jeg til Excel. Jeg skjærer ikke opp søndagssteken med lommekniven; da kommer kokkekniven frem.
OneNote for å forberede, gjennomføre og følge opp møter
Jeg utviklet et system for å forberede, gjennomføre og følge opp møter, som har vært brukt av tusenvis i Microsoft og andre virksomheter siden 2010. Dette var før Teams, men vi brukte en felles OneNote på SharePoint. Nå er denne løsningen integrert i Teams, hvor alle Teams har en innebygd OneNote-notatblokk som kan brukes til dette formålet. Nylig har jeg oppdatert systemet med bruk av Loop, som gjør det mulig å fordele oppfølgingsoppgaver som automatisk legges til i din oppgaveliste i To Do.
Mine møtenotater
For meg er det ikke nok å ha en felles møtebok. De fleste møtene jeg deltar i er ikke regelmessige møter, men møte om et bestemt tema. Det kan være prosjektmøter, kundemøter mm. Da samler jeg materialet til møtet, og skriver opp det jeg skal ta opp, eller spørre om i møtet. I møtet noterer jeg, og dert er vanligvis noe jeg må følge opp etter møtet. Alt dette gjør jeg i min personlige møtebok Bjørn@Smartendring. Du har også en tilsvarende notatblokk på din OneDrive som bare du har tilgang til.
Jeg starter møteforberedelsene med å hente avtalen fra kalenderen inn i møteboken. Da får jeg med møtetema, invitasjon og deltakere.
Finn alt på sekunder
Jeg husker en gang i et ledermøte da en deltaker ønsket å diskutere et bestemt tema. Har vi ikke snakket om dette før, tenkte jeg. Jeg gjorde et kjapt søk i OneNote, og joda kunne jeg fortelle i møtet. Dette snakket vi jo om i mai i fjor, og da ble vi enige om …
Når du søker i OneNote, finner den både ting i min møtebok, og i de felles møtebøkene vi har. Du kan også bruke Teams søkefunksjon.
Har du lyst til å få bedre oversikt over dine og gruppens møtenotater, og innføre en arbeidsbesparende måte å forberede, gjennomføre og følge opp gruppens møter?
Sjekk ut workshopen Smarte møtenotater med Teams, OneNote og Loop
Nå kan du behandle innboksen i Teams som du gjør det i Outlook
Microsoft 365 er i stadig utvikling og det kan av og til være vanskelig å henge med på hva som er nytt. Noe er tydelig, og noe blir sneket inn uten at du merker eller oppdager det. I sin søken etter å gjøre Teams enklere og bedre å bruke gir Microsoft oss stadig flere valgmuligheter for oppsett og ulike visninger. I løpet av 2024 er det gjort både små og store endringer, og jeg skal beskrive noen av dem her.
Vis meldinger fra alle kanaler der jeg er nevnt
VI er vant til å forholde oss til innboksen i Outlook, behandle epost der vi er på til-linjen og det er forventet at vi skal gjøre noe, og lese resten for å holde oss informert.
Det samme behovet her vi når vi samarbeider i Teams-kanaler. Forskjellen er at det ikke er noen til-linje i innlegg, men vi kan bli nevnt dersom noen forventer at vi skal gjøre noe, og holde oss informert om vi ikke er nevnt.
Med en nylig endring kan faktisk "innboksen" i Teams vises veldig likt som i Outlook. Ved å bruke filteret @Omtaler vil meldinger der vi er nevnt vises i en liste uansett hvilken kanal de er i, og vi kan flytte oss mellom meldinger og vise innholdet i leseruten slik de fleste har satt opp i Outlook. Der kan vi besvare meldinger, og lage oppfølgingsoppgaver for de meldingene vi ikke kan behandle ferdig her og nå. Det er som å flagge epost i Outlook.
Les mer om hvordan du kan følge opp oppgaver fra Outlook og Teams her: Planlegg, prioriter og få stålkontroll på alle oppgaver
Hva med der jeg ikke er nevnt?
Om jeg ikke er nevnt tilsvarer det å stå på kopi-linjen i Outlook. Det er til informasjon.
Ved å bruke filteret ulest i Teams-visning vil du bare se kanalene med uleste meldinger. Da er det raskt å gjennomgå disse og holde seg oppdatert informasjon det kan være lurt å få med seg.
Både det å vise meldinger du er nevnt i, og uleste meldinger, har du også på mobil. Nå kan du holde deg oppdatert og svare på viktige meldinger også når du ikke er foran PC'en.
Velg hvilke Team og kanaler du vil se
Etter hvert som antall Team og kanaler øker med tiden blir det et større behov for å gjøre et utvalg av hva som er relevant for deg. Ny oversikt over Team og kanaler der du velger hvilke Team og kanaler du vil se, og hvilke du vil skjule. For en stund siden ble denne muligheten pusset opp litt som vist her.
Ved å velge alle Team lenken får du en fin oversikt over alle Team, og kan filtrere slik at du for eksempel bare ser Team du eier. Tilsvarende se alle kanaler vil vise deg en oversikt over kanalene i et Team, og du kan velge hvilke du vil skjule og hvilke du vil vise.
Velg om du vil skjule ubrukte kanaler automatisk
Mange har opplevd at kanaler blir borte uten at du har gjort noe valg på det. Meningen er god. Det er å skjule kanaler du ikke har brukt på lenge, og dermed gjøre det mer oversiktlig. Men jeg vil helst ha kontroll på dette selv. Ønsker du det samme, kan du endre dette i innstillinger.
Slå sammen Teams-kanaler og Chat i en visning
Tilbud om ny visning av Teams-kanaler og Chat. Slå sammen Teams og Chat i en Chat-visning. Du velger selv oppsett som passer for deg. Dette har jeg beskrevet tidligere her: Har du fått tilbud om ny Teams-visning? Er du forvirret? — Smart endring AS
Trenger dere en ny start på samarbeid i Teams? Kanskje rydde opp og strømlinjeforme struktur og bruk av Team og kanaler. Sjekk ut workshopen Smart samarbeid med Teams — Smart endring AS
Den beste lille nyheten i Teams på lenge
Du har vært ute hele dagen og kommer inn på kontoret til et møte kl. 14. Før møtet ønsker du å sjekke om det er noen som har forsøkt å få tak i deg for å få hjelp til noe, eller andre forespørsler noen forventer at du responderer på. Tidligere kunne du bare sjekke eposten, men nå blir du nevnt i en Teams-kanal, eller i en Chat.
Les mer om dette i Hva gjør vi når forespørslene kommer inn i Teams og ikke i Outlook?
Finn "Innboksen" i Teams
Hvordan skal jeg raskt sjekke om noen vil ha tak i meg uten å bla igjennom mengder med kanaler? Da må du finne det som tilsvarer Innboksen i Outlook, i Teams. Velg Aktivitet i Teams-appen. Det er din nye Innboks. Her kommer alle varsler inn. Også der du blir nevnt i et Teams-innlegg.
Velg å se bare Innlegg der du er nevnt
Men det er bare ett av mange varsler. Du får varsler når noen gir deg en tommel opp, når noen nevner en kanal og mye annet. Da kan det være vanskelig å oppdage de viktigste varslene som er når du blir satt på "Til-linjen" i et Innlegg. Med den nye bryteren @Omtaler er det enkelt å isolere meldinger der du er nevnt.
Hva gjør du med forespørsler du ikke kan behandle her og nå?
La oss si at jeg kommer inn kvart på to og har litt tid før møtet klokken to. Jeg sjekker Innboksen i Teams og der er det noen meldinger jeg nok har lest på mobilen før på dagen, men ikke gjort noe med. Og så er det en ny (tekst i fete typer) som jeg ikke har sett før nå.
De første meldingene fra Tina fikser jeg fort, men den nye er en større sak. Den får jeg ikke gjort noe med før neste uke. Jeg svarer dette til Tina, men hvordan skal jeg huske å følge opp dette neste uke? Jeg trenger et oppfølgingssystem. Heldigvis har vi det. Jeg oppretter en oppgave med frist neste tirsdag og går i møtet mitt. Da er jeg trygg på at jeg ikke glemmer det.
Se illustrasjon for hvordan du gjør dette. Ser du ikke Opprett oppgave, velg Flere handlinger. Da får du opp oppgave der. Og hvor finner jeg igjen oppgavene? De finner jeg i Microsoft To do i Outlook eller på mobil, og i den personlige Planner appen i Teams.
For mer informasjon om Microsofts oppgavesystem, les gjerne Planlegg, prioriter og få stålkontroll på alle oppgaver — Smart endring AS
Synes du det er vanskelig å få oversikt, og følge opp henvendelser i flere kanaler, og egne oppgaver? Du er ikke alene. Få med deg kollegene på workshopen Smart prioritering og planlegging med Outlook, Teams og To-Do — Smart endring AS
Derfor bør du vurdere å bytte fra Chrome til Edge nå
Jeg vet det sitter langt inne å bytte nettleser for deg som har brukt Googles nettleser Chrome i flere år. Både Microsofts Internet Explorer og Edge har hatt det dårlig rykte og har ført til at mange ikke har ønsket å bruke disse, men bruker Chrome eller andre nettlesere. Men det kan være smart å gi Edge en ny sjanse.
Bruker du Edge kan du likevel gjerne lese videre for å få en bekreftelse på at du har gjort et godt valg.
KI-funksjoner
Den største driveren for hvorfor dette kan være lurt er KI-funksjoner. Edge har innebygde KI-funksjoner som Copilot. Den kan gi deg mye bedre KI-søk enn Google og sanntidsinformasjon med referanser fra Internett du ikke får med ChatGPT. For mer om det, les gjerne:
Det haster ikke med å kjøpe Copilot for Microsoft 365 — Smart endring AS og KI-analyse av bilder er nyttigere enn bildegenerering — Smart endring AS
Kompatibilitet
Edge og Chrome er likere enn du tror. Edge og Chrome er begge basert på Chromium åpen kildekode, noe som gjør dem raske og enkle å bruke. Edge kan også benytte de samme utvidelsene som Chrome om du bruker dette i dag. Og du får nå Edge på Windows, Mac, iPhone og Android med synkronisering av snarveier mm.
Sikkerhet og personvern
Edge tilbyr svært god forebygging av sporing som blokkerer annonsører fra å spore deg på tvers av nettsteder, noe som gir bedre personvern uten å måtte benytte eksterne adblockers.
Kilde: Chrome vs. Edge: Which browser is better for business? – Computerworld
Du kan også være pålogget med både din Microsoft 365 bedriftskonto og en privat Microsoft konto som Outlook.com, Live.no og Hotmail.com. Du kan veksle mellom disse og de har hver sin logg, også av KI-søk med Copilot.
Det er ditt valg, men vil du sette Copilot i arbeid med dine dokumenter kommer du ikke utenom Edge
Det er ingenting i veien for å ha både Chrome, Safari på Mac, og Edge installert og bruke dem om hverandre. Da kan du prøve ut selv hva du synes fungere for deg over litt tid. Men skal du analysere, oppsummere og behandle informasjon med KI i Teams-dokumenter må du velge Edge for å for mulighet til å gjøre dette med Copilot. Da velger du Åpne i Web for dokumentet i Teams. Da må Edge være standard nettleser. Prøv selv med et PDF eller Word-dokument.
Ønsker dere en systematisk introduksjon til Copilot for Edge og/eller Copilot for Microsoft 365, og med gruppearbeider? Ta gjerne kontakt med bjorn@smartendring.no, eller ring meg på 90173524. Du finner en beskrivelse av hva en slik workshop kan inneholde her: Smart og sikker bruk av KI du allerede har i Microsoft 365. Den kan tilpasses deres behov, også med bruk av Copilot for M365 om dere har det.
KI-analyse av bilder er nyttigere enn bildegenerering
Jo da, KI-bildegenerering med Copilot og DALL-E er morsomt og kan være nyttig. Blant annet bruker jeg det til bloggillustrasjoner. Men tolking og analyse av bilder kan være mye mer nyttig for de fleste.
Hva gjør du med flipoverarkene etter workshopen?
Jeg har deltatt i og ledet utallige workshops som har produsert masse flipoversider med tekst, figurer og Post-IT lapper. Så går det med timer til å digitalisere (dvs. skrive ned) all informasjonen, gruppere den og analysere den. Jeg skulle ønske jeg hadde hatt Copilot den gangen.
Trykk på foto på Copilots spørrelinje
Da hadde jeg bare vippet opp mobilen, tatt et bilde av hver flipoverside og bedt Copilot om å trekke ut teksten, tolke figurene, og gruppere Post-IT lappene etter ønsket tema.
Her er et eksempel jeg prøvde nå fra Copilot-appen på mobilen. Har du ikke denne kan du installere den gratis og benytte deg av Copilot for nettet på mobil uten kostnad.
Hva med mer kompliserte figurer og tegninger?
Jeg fant frem et bilde av et flipoverark fra en lederworkshop gjennomført for mange år siden. Den er litt mer komplisert, så jeg var litt spent. Først ba jeg om en tolking av Post-IT lappene, og deretter om å forklare figuren tegnet på siden. Begge deler fungerte veldig bra. Siden jeg hadde bildet fra før, gjorde jeg denne øvelsen fra sidepanelet i Edge.
Her lastet jeg opp bildet fra Copilot spørrelinjen og skrev mine instruksjoner som vist på bildet.
Også det har du allerede tilgjengelig. Du trenger altså ikke ha en lisens for Copilot for Microsoft 365. Les mer om de ulike Copilotene her Det haster ikke med å kjøpe Copilot for Microsoft 365
Oppsummering av mine seminarnotater laget i OneNote
OneNote har vært mitt favorittverktøy i Office siiden det ble lansert i Office 2003. I de senere år har jeg brukt OneNote på iPad og gjort håndskrevne noteter og illustrasjoner. Jeg skriver som en gris, så jeg var spent på om Copilot kunne tolke også min håndskrift. Jeg deltok på et seminar i regi av Storebrand nylig om å få flere til å stå i jobb lenger og hva som skal til for at de gjør det. Etter seminaret åpnet jeg notatsiden i Edge og brukte sidepanelet til å gjøre et utklipp og et sammendrag av de viktigste punktene. Her er de:
Deltok du på seminaret tror jeg nok du vil nikke gjenkjennende til Copilots oppsummering.
Ønsker dere en systematisk introduksjon til Copilot for Edge og/eller Copilot for Microsoft 365, og med gruppearbeider? Ta gjerne kontakt med bjorn@smartendring.no, eller ring meg på 90173524. Du finner en beskrivelse av hva en slik workshop kan inneholde her: Smart og sikker bruk av KI du allerede har i Microsoft 365. Den kan tilpasses deres behov, også med bruk av Copilot for M365 om dere har det.
Har du oppdaget NYE Planner i Teams?
Dere som har tatt i bruk Planner som felles oppgave- og prosjektløsning i Teams har vært vant til å legge til planer med "Tasks levert av Planner og To do". Teams-appen der du kan jobbe med både felles- og egne oppgaver. Der kunne du skrive inn egne oppgaver, og se dine oppfølgingsoppgaver fra Outlook og Teams-meldinger. Og der ville oppgaver tildelt deg fra ulike planer samles.
Nå har denne Teams-appen fått en ansiktsløfting og heter ganske enkelt, Planner. Har du ikke oppdaget denne før? Søk etter Planner og fest den til kolonnemenyen i Teams.
Hva er Planner Premium egentlig?
Ved introduksjonen av nye Planner samler Microsoft individuell oppgavestyring (To do), planlegging og oppfølging av oppgaver for alle i et prosjekt (Planner), og Planlegging og målstyring for prosjektledere (Planner Premium) på en oversiktsside i Teams.
Planner Premium er ikke et nytt verktøy, men det som tidligere het Project on the Web, med lisensplan Project plan 1, som koster 100kr/mnd for hver bruker. Den Plannerutgaven vi kjenner fra før er en del av Microsoft 365 og er inkludert i dette abonnementet.
Du kan opprette og se begge typer oppgaver i Planner-appen i Teams, men det er separate verktøy med ulike muligheter. Det som er bra at tildelte oppgaver både fra Planner og Planner Premium vises i samme liste for deg og du kan få en oversikt over alle dine oppgaver, uansett hvilket verktøy de er opprettet i.
Denne bloggposten forklarer forskjellene mellom Planner og Project: Hvorfor Planner kan være et bedre valg enn Microsoft Project — Smart endring AS
Hvem kommer til å bruke Planner Premium
Slik jeg ser det vil Planer Premium typisk brukes av en prosjektleder i et logistikkorientert prosjekt der det er viktig å synliggjøre avhengigheter og ha kontroll på kritisk tidslinje som kan visualiseres i et Gannt diagram. Deltakerne i prosjektet trenger ikke å ha Premium lisens, men er da begrenset til å kunne oppdatere status på tildelt oppgave.
Her finner du mer informasjon om nye Planner: New Microsoft Planner – Microsoft Adoption
Håper dette er klargjørende. For de fleste vil nok Planner inkludert i M365 og Teams være det beste valget. Ønsker dere å utnytte alle mulighetene i denne kan dere vurdere worshopen Smarte prosjekter med Planner og Teams — Smart endring AS.
Når bruker jeg Microsoft To do?
Appen To do som finnes for mobil og PC/Mac, gir den mest fleksible og oversiktlige måten å behandle egne oppgaver på. To do er også innebygget i Outlook som vi fortsatt vil bruke til kalender- og epostbehandling. I tillegg til å være mer oversiktlig enn Planner-appen i Teams kan du også legge til egne lister for private oppgaver og annet.
Les gjerne blogginnlegget: Planlegg, prioriter og få stålkontroll på alle oppgaver — Smart endring AS
For god oversikt og kontroll over prioritering og planlegging av egne oppgaver kan dere vurdere workshopen Smart prioritering og planlegging med Outlook, Teams og To-Do — Smart endring AS
Får du plagsomt mye Teams-varsler på mobilen?
I noen virksomheter jeg samarbeider med om Teams får jeg veldig mange varsler både på PC, og ikke minst på mobil. Og for meg som har smartklokke prikker varslene meg på håndleddet stadig vekk, og så må jeg sjekke hva dette er. Ja, jeg vet jeg ikke trenger gjøre det, men jeg synes klokka har mange fordeler, og vil heller se hvordan jeg kan endre varselinnstillingene så jeg bare får viktige varsler, og ikke på alt mulig der noen vil at jeg skal lese deres melding.
For hvordan du bestemmer varsler på PC, les gjerne Ta kontroll over egne varsler i Teams. Unngå forstyrrelser og pinlige hendelser. Hvis du bruker Teams på mobil, er det ikke nok å bare endre innstillingene på PC. Du må også gå til varslingsinnstillingene på mobilen din for å få full kontroll over varslene dine.
Ikke overdriv @team og @kanal
Det er spesielt Team og kanalvarsler som kan være irriterende. Disse er ofte brukt bare for være sikker på at alle oppdager at du har sendt en melding, og ikke fordi den krever noen handling fra din side. Overdrives bruken av dette kan du fort bli oppfattet som en spammer. For å unngå å bli det, les gjerne Beste praksis for Teams-varslinger - Ikke irriter dine kolleger.
Slik tar du kontroll over varslene på mobil (og klokke)
Det er vanskelig å få andre til å gjøre det rette, men du kan ta kontroll over hvordan du behandler det du mottar. I tillegg til å gå igjennom varslene på PC, gå igjennom dine mobilvarsler.
Her velger jeg å tilpasse varslene slik at jeg ikke får @team og @kanal-varsler. I tillegg slår jeg av Liker og reaksjoner så jeg slipper å få varsling hver gang noen gir meg en tommel opp.
Siden jeg bruker mobilen som vekkerklokke vil jeg heller ikke ha varsler fra Teams på alle døgnets tider. Det styrer jeg med å blokkere Teams-varsler Under stilletid. Legg også merke til varselinnstillingen Når aktiv på andre enheter. Når den er på får du ikke varsling på mobil når du er aktiv på PC.
Innstillinger og god oversikt i NYE Teams
Har dere tatt i bruk NYE Teams? Kanskje en god anledning til å gjennomgå en del sentrale områder for å lykkes med Teams på nytt? For eksempel med 40 minutters Frokost/lunsj og lær sesjonen Fjern hindringer og få god oversikt over Teams-struktur i Nye Teams. Der gjennomgår vi hvordan du får god oversikt og kontroll over Team og kanaler. Hvordan kommunisere tydelig, og gjøre det enkelt å agere på det som er viktig for meg.
PS! Varselinnstillingene på mobil gjelder for den organisasjonen du får varsler fra. Dersom du er gjest i andres organisasjoner må du gjøre endringer i mobilvarsler både når du er i egen organisasjon og så om igjen når du har bytte til andre organisasjoner på mobilen.
Det du trenger å kunne for å mestre Teams på mobil
Du skal snart delta i et møte. På vei dit sjekker du eposten på mobilen for å se om det er noe som brenner, eller noe du bør vite før du går inn i møtet. Men om mer og mer av interninformasjon og meldinger kommer i Teams, er det vel der du må sjekke nå?
Alle Teams-dokumenter med deg i lomma
Og hva om du sitter i et møte og så blir det spørsmål om et dokument du ikke tenkte du måtte ha med deg. Ville det ikke være fint å bare hente det opp på mobilen?
Det er faktisk veldig lite du ikke kan gjøre i Teams på mobilen.
Det du trenger å vite for å bruke Teams på mobilen
Her får du oppskriften på det du trenger å kunne for å mestre Teams uten å ta frem PC'en. Er du mye på farten kan det hende du etterhvert bruker Teams mer på mobil enn på PC.
Hvor og hvordan vi samarbeider i Teams
Det er to måter å samarbeide med andre i Teams. Det ene er Chat for personlige meldinger med raske avklaringer og om tema som ikke er viktige å lagre for fremtiden.
Den andre måten er samarbeid i Team og kanaler. Dette egner seg best for samarbeid over tid i et arbeidsområde, arbeidsprosess og prosjekter. Her blir alt lagret til glede også for fremtidige medlemmer i Teamet. Nå slipper nye deltakere i prosjekt å starte med blanke ark, som de ville gjort om kommunikasjon hadde foregått på epost, men kan bygge på det som allerede ligger i Teamet.
Start et Innlegg om et emne i en Teams-kanal fra mobilen
Innlegg i kanalen er ikke chat, men erstatter det du tidligere ville kommunisert i epost. Tenk deg at du åpnet innboksen i Outlook og så var det ikke en eneste overskrift på epostene? Da ville du være ganske lost, ikke sant? Det samme er tilfelle her, så skriv alltid hva innlegget gjelder der det står Legg til en tittel. Og vil du at noen skal gjøre noe for deg, nevn dem med @navn. Da får de et varsel som gjør at de forstår at de må behandle Innlegget ditt.
Å nevne noen erstatter Til-feltet i en epost. Alle som samarbeider i Teams-kanalen vil kunne lese Innlegget, men om de ikke er nevnt med navn er det bare til informasjon.
Sjekk Teams «Innboks» på mobil
Man kan ikke basere seg på om man tilfeldigvis får med seg en varsling, men trenger en pålitelig måte å sjekke om noen har satt deg på Til-linjen ved å nevne deg. Da går du inn på Aktivitet. Der vil du finne alle varsler. Vil du bare se meldinger der du er nevnt kan du filtrere og velge @Omtaler.
Åpne Teams-dokumenter i Filer
Når du kommer inn i en Teams-kanal vil du alltid se Innlegg først. For å se tilhørende dokumenter i kanalen bytter du til Filer. Der finner du, og kan åpne Office-dokumenter, PDF og bilder. Når du klikker på et Office-dokument blir det først åpnet i lesevisning.
Dersom du vil redigere det må du installere M365 appen. Det får du spørsmål om du vil gjøre første gang du velger å redigere. I denne kan du også opprette dokumenter og lagre dem i Teams. Kanskje ikke så aktuelt for de fleste på mobil, men på en iPad vil det kunne være greit å kunne gjøre.
Søk etter samtaler, chat og dokumenter
Skal du ha nytte av å ha med deg all Teams-informasjon må du også kunne finne den, også det som ble produsert for mange måneder siden. Da er det søk som gjelder. Søkelinjen er tilgjengelig både fra Teams, og Chat.
Når du søker derfra søker du i alt, uansett hvor du står når du søker. For å gjøre det lettere å finne det du er ute etter kan du filtrere for å bare søke på en type resultat. Tips! Husk at du også søker i innhold av dokumenter. Dersom et dokument inneholder et prosjektnummer, et navn, eller annen informasjon som kan være unik, kan du søke på dette. Da får du mer nøyaktig treff i søket ditt.
Vil dere ha en systematisk gjennomgang og trene på bruk av Teams på mobil? Sjekk ut 40-minutters frokost/lunsj og lær sesjonen Teams i jobben på mobil og nettbrett.
Tre ting du kan gjøre i Teams-møtet som vil imponere dine kolleger
Så du tror du kan Teams-møter nå?
De fleste har ikke tid eller nysgjerrighet til å utforske alle muligheter i den digitale verktøykassen. De er naturlig nok mest interessert i å gjøre en god jobb innenfor sitt fagfelt eller ansvarsområde. Det er jo derfor de har akkurat den jobben.
Bare spesielt interesserte ser på instruksjonsvideoer
Så når noen arbeidsgivere tilbyr en rekke videoer de ansatte kan se for å lære seg for eksempel Teams, er det bar de spesielt interesserte som ser dem. Resten trenger å bli introdusert til nye muligheter for å bli oppmerksom på den og ta dem i bruk. Det kan være gjennom en instruktørledet workshop, men også fra en kollega.
Du kan bidra til andre
Du som leser denne bloggen er sannsynligvis blant de spesielt interesserte :-) Er du det, og kan du hjelpe dine kolleger med smarte tips av og til blir du anerkjent og dere oppnår mere sammen.
Her får du tre tips til noe du kan dele og som kan skape bedre engasjement i møter der en eller flere deltar på Teams.
1 - Presenter PowerPoint som er proff
Det jeg ser ofte når noen skal presentere PowerPoint i et Teams-møte er at de først åpner presentasjonen på sin PC. Så deler de skjerm og starter lysbildefremvisning. Om du gjør dette dekker presentasjonen hele skjermen, du mister øyekontakten med møtedeltakerne, og ser ikke presentasjonsnotater. Og hva er nå neste lysbilde?
Neste gang du skal presentere, bruk PowerPoint live. Da lastes presentasjonen opp til møtet, og når du presenterer ser du deltakerne på skjermen, dine møtenotater og de neste lysbildene. Det gir en helt annen opplevelse og engasjement. Visste du dette allerede? Kanskje, men vet kollegene dine om dette? Jeg holdt nettopp en workshop for en gruppe som har hatt Teams-møter i 5 år, og ingen av dem visste om dette.
Les hvordan du gjør dette i Trykk på Presenter i Teams neste gang du viser PowerPoint i et Teams-møte
2 - Engasjer med deltakerne med Microsoft Whiteboard
Når du trykker på dele-knappen i Teams får du mange velg. De fleste ser bare etter dele skjerm-muligheten. Men rett under denne kan du starte Microsoft Whiteboard. Denne erstatter møterommets Whiteboard og flippovere. For de kan du jo ikke bruke når noen er med på Teams! Her finner du alle muligheter du ville brukt i et møterom. Skriv på tavlen med en tusj, eller sett opp gule lapper med ideer. Dersom alle har med seg PC i møterommet har både de, og de som deltar fra annet sted like muligheter til å bidra.
Les hvordan i Tavlen i Teams har blitt voksen og erstatter whiteboard i møterommet
3 - Flytt møtet fra mobil til PC - og til mobil igjen
Har det hendt at bussen har vært forsinket, eller at du står fast i bilkø? Og du hadde planlagt å være med i Teams-møte på kontoret? Ta opp mobilen, og bli med derfra (stopp, eller handsfree om du er i bilen). Etter 20 minutter er du på kontoret. Der overfører du møtet sømløst til PC.
Eller du har et møte på slutten av dagen, og du skal hente barn på skolen. Møtet dra ut, og du må gå. Overfør møtet sømløst til mobilen og ta møtet med deg. De andre i møtet merker ingenting.
Les hvordan i 3 situasjoner der Teams på mobilen redder meg
Vil dere ha litt drahjelp til å komme i gang med nye arbeidsformer? Sjekk ut alle Smart endring workshops
Går jeg glipp av noe om jeg ikke bruker Microsoft OneNote?
Jeg har vært ivrig bruker av OneNote siden det ble inkludert i Office i 2003. Det var før vi lagret i skyen. Personlige notater ble lagret lokalt på PC, og vi kunne dele Notater på Fellesområder og SharePoint. I dag er OneNote en del av Microsoft 365 og nå lagrer vi personlige notater på OneDrive og delte notater på SharePoint online, eller i Teams.
I utgangspunktet var OneNote et Windows-program i likhet med de andre Office-programmene. Nå er OneNote tilgjengelig på PC, Mac, i Teams, nettleser, og på alle mobile enheter.
Det er fremdeles mange som ikke har oppdaget OneNote, og holder seg til Word, Excel og PowerPoint. Noen har oppdaget det fordi barna bruker det på skolen, og noen blir introdusert til OneNote av en kollega. Nesten alle som bruker OneNote misjonerer gjerne om programmets muligheter til andre. Når du først har tatt det i bruk vil du helst ikke måtte klare deg uten.
Jeg kaller OneNote "The Swiss army knife" Nyttig til det meste, men skal du skjære opp steken er det bedre med en kokkekniv. Lommekniven har du alltid tilgjengelig, men Word, Excel og PowerPoint er knivsettet du bruker til spesialoppgaver.
Les mer om mulighetene i OneNote her:
Skriv ut møtenotatene dine fra lydopptak
Selv om OneNote er tilgjengelig på alle enheter, ligger Windowsversjonen vanligvis hakket foran i nye muligheter. Senest er det muligheten til transkribere lydopptak i et møte. Den skiller til og med de ulike møtedeltakerne fra hverandre. Ja, dette har du også i Teamsmøtene, men dette vil fungere også i et vanlig møteromsmøte.
00:00:01 Taler 1 Hvis jeg nå åpner møtet, og så sier jeg et eller annet, så hva sier du da?
00:00:08 Taler 2 Da sier jeg takk også. Og så spør hva vi skal snakke om.
00:00:16 Taler 1 Ja så da kan jeg overta igjen, så kan vi se om det blir resultat av dette.Hva skjer med OneNote for Windows?
En ting som er bra med OneNote for Mac og mobile enheter er at det finnes bare en versjon. Når jeg holder kurs og workshops for deltakere med PC, oppdager jeg hver gang at noen bruker Office versjonen av OneNote, og noen bruker gratisversjonen av OneNote som ble introdusert sammen med Windows 10. Det kan være forvirrende. Heldigvis er denne borte for de som har en ny PC med Windows 11. Da er det versjonen som følger med Microsoft 365 de har, og det er den som utvikles videre. Bruker du Windows 10-versjonen kan du åpne alle notatblokker i M365-versjonen som bare heter OneNote. Når du har gjort det kan du bare slutte å bruke Windows 10 versjonen.
Bruk OneNote til egne- og felles møtenotater
Noe jeg har brukt OneNote til i mange år er som felles møtebok. Det sparer mye tid, og masse unødvendig epost og Teams-kommunikasjon for å forberede, gjennomføre og følge opp møter. Du kan bruke den innebygde OneNote notatblokken i Teams, og synkronisere denne med PC og Mac for lokal behandling. Det gir flere muligheter og du kan bruke den også når du ikke er på nett.
For å legge til OneNote i Teams, les De to mest verdifulle Teams-tilleggene mange tar i bruk — Smart endring AS
Vil du komme i gang med OneNote, eller er du OneNote bruker og vil lære å bruke mulighetene bedre kan jeg foreslå workshopen Smart samarbeid med OneNote i Teams sammen med kollegene dine, eller ta nettkurset på egenhånd i eget tempo.
Hva er forskjellen på huskelister og oppgavelister?
Når jeg skal handle i butikken og pakke til ferien lager jeg en huskeliste. Da krysser jeg av etter hvert som jeg har fått med meg det jeg skal. Da er jeg ferdig med listen. Huskelisten er ikke tidsbestemt. Jeg bruker den der og da.
Når jeg skal gjennomføre oppgaver, enten det er forespørsler fra andre, eller egne oppgaver, er disse tidsbestemte. En oppgave tar tid å gjennomføre, og jeg kan ikke gjennomføre flere oppgaver på en gang. Jeg må gjøre dem en etter en. Det vil si at jeg må prioritere hva jeg skal gjøre først, hva jeg gjør etter den, og etter denne igjen. Mens jeg utfører mine oppgaver kommer det inn nye oppgaver som kan ha høyere, eller lavere prioritet enn min neste planlagte oppgave. Dette gjør at oppgavelisten hele tiden forandrer seg, og jeg blir aldri ferdig med den.
To måter å behandle forespørsler på
Huskelistemetoden
Noen starter med å sette oppgaven på en huskeliste, for senere og flytte den til dagens oppgaveliste. Eller de plukker ut en oppgave som der ut til å være viktigst her og nå fra huskelisten.
Et eksempel på dette er behandling av forespørsler på epost. Er du en av dem som trykker på flagget til en epost dersom du ikke kan gjøre noe med forespørselen her og nå? Da har du kanskje 10 flaggede eposter etter en stund. Hvilken av disse skal du behandle først? Velger du den som ser ut til å haste mest, eller prioriterer du dem senere i form av en oppgaveliste?
Les også: Todo lists are evil, schedule everything
Oppgavelistemetoden
En annen måte å behandle forespørslene på er å bestemme der og da hvor viktig eposten er og hvor mye det haster å følge den opp. Basert på dette kan du høyreklikke på flagget og velge når du skal følge den opp. Er det i dag, i morgen, neste uke, eller en dato du velger? Det tar noen sekunder lenger tid å gjøre dette, men du slipper å gjøre en prioriteringsprosess senere. Bruker du Outlook på mobilen velger du opprett en oppgave, fremfor flagg. Da får du anledning til å velge en dag du vil følge den opp på i Microsoft To do appen. Outlook på mobil har ikke noen oppgaveliste, og To do fungerer sammen med Outlook for oppgavehåndtering.
I Teams har du de samme valgmulighetene som i Outlook. Du kan velge å flagge en melding du vil følge opp med å bruke Lagre-flagget. Eller du kan velge å gjøre den til en oppgave der du kan prioritere oppfølgingstidspunkt. Det fungerer på både PC og mobil-appene.
Microsofts oppgavesystem
Det fine med å bruke oppgaver er at oppgaver fra alle Outlook, Teams, OneNote og Planner alle kan samles i en liste i Microsoft To do på PC, Mac og mobil. Der kan du få en oversikt over alle oppgaver uansett kilde. Du kan selvfølgelig også skrive inn egne oppgaver som ikke kommer på epost, eller som Teams-meldinger.
Lær mer om dette
I tillegg til tipsene her kan Smart endring tilby flere måter du eller dere kan bli superprioriterere og få stålkontroll på alle innkommende forespørsler og egne oppgaver. Den bedriftsinterne workshopen Smart prioritering og planlegging med Outlook, Teams og To do (2-3 timer), Lunsj og lær-workshopen Få stålkontroll på forespørsler og egne oppgaver (40 min)
Bør vi tilpasse Teams så vi kan jobbe som før når vi lagret på H: P: og X:?
Vi er vant til at alle dokumenter bor i Filutforskeren. Når vi dobbeltklikker på et dokument, en presentasjon, eller et regneark åpnes Office-programmet du har installert på PC og du kan redigere. Dette er vi oppvokst med og jeg vet at når jeg lagrer på Mine dokumenter ligger det lokalt på min PC. Lagrer jeg det på H: ligger det på mitt hjemmeområde på en filserver, og legger vi til P:, X: og flere bokstaver er dette ulike fellesområder.
Hva gjør vi når H:, P: og X: forsvinner?
Mange opplever plutselig å få beskjed om at nå skal serveren bort. Ditt H: område er nå OneDrive, og fellesområdene byttes ut med Teams og SharePoint. Det kan gjøre litt vondt. Fra å lagre på en "boks" vi kan ta og føle på til lagring i "skyen", hvor nå det er.
Ikke bare det, men vårt kjære mappehierarki vi har vent oss til blir erstattet av dokumentbiblioteker i SharePoint og Filer i Teams-kanaler. Les mer om dette i Ikke gjør denne kjempetabben med dokumenter i Teams
Et paradigmeskifte krever nye tankemåter
Dette er mye mer enn at vi får nye steder å lagre dokumenter. Det er et skifte fra en tankegang der PC'en er senteret i universet til at skyen blir senteret og PC er bare en av enhetene vi kan benytte for å behandle dokumentene. Nå kan vi også behandle dem på mobil og nettbrett, på Jobb-PC'en og på hjemme-Mac'en.
Det kan være lurt å forstå mulighetene som ligger i å kunne jobbe med dokumenter direkte i Teams eller på mobil, men noe kan være mer effektivt å gjøre gjennom Filutforsker likevel. For å lette overgangen for oss Office-brukere har Microsoft laget broer mellom PC-sentrisk og sky-sentrisk dokumentbehandling ved å gi oss mulighet til å behandle dokumentene fra Filutforskeren på PC og Finder på Mac. Det gjør vi ved å synkronisere vårt personlige dokumentområde OneDrive med Filutforskeren, og tilsvarende, utvalgte dokumentområder i Teams og SharePoint.
For mange er koblingen mellom OneDrive og Filutforsker/Finder allerede gjort for oss. Er det ikke det kan vi aktivere denne selv. Se blogginnlegget 5 gode grunner til å alltid lagre dine dokumenter i skyen for hvordan.
Synkronisere eller lage snarvei?
Når det gjelder kobling mellom områder i Teams eller SharePoint er de to muligheter som gir mer eller mindre det samme resultatet. Jeg foretrekker den ene, men andre velger kanskje den metoden Microsoft promoterer ved å peke på den for brukere med symboler og bilder når du går inn i Filer.
Alternativ 1: Synkroniser Filer-området i en kanal, eller velg en mappe i Filer du ønsker å synkronisere. Dokumenter i Filer vil synes under "Kontorbygningen" i Filutforsker så det er tydelig at de er fellesdokumenter som ligger i Teams eller SharePoint. For å synkronisere bare en mappe, Gå inn i mappen du ønsker å synkronisere.
Alternativ 2: Velg Legg til snarvei til OneDrive enten for hele Filer-området, eller for en valgt mappe. For mappe, velg lenkesymbolet utenfor mappenavnet. Områdene du synkroniserer ser ut som en mappe i din OneDrive med et lite lenkesymbol på.
Det kan være greit å være klar over at du bare kan velge en av metodene for et bestemt Team, eller dokumentbibiliotek i SharePoint.
Advarsel!
Ved å synkronisere, eller legge til en snarvei i filutforskeren risikerer dere at noen redigerer et dokument uten å være på nett. Da synkroniseres det når nettet er tilgjengelig igjen. Dersom andre da har redigert dokumentet på nettet kan det oppstå problemer med å kombinere innholdet, og i verste fall kan det føre til tap av data. For å være sikker på at dette ikke skjer kan du sjekke ut dokumentet før du arbeider uten nett. Og så sjekke det inn igjen når du er ferdig. I mellomtiden kan ingen andre redigere dokumentet.
Vil dere lære mer om organisering i sky-sentrisk dokumentbehandling ? Sjekk workshopen Smart dokumentbehandling i Teams.
Kan jeg ta med bare iPad på reisen selv om jeg skal ha jobbmøter i Teams?
Jeg skal ha noen dager fri, men har et par Teams-møter jeg må være med i. Jeg må innrømme at jeg jeg ikke har vært komfortabel med å la PC'en være hjemme og bare ta med iPaden. Jeg synes ikke jeg har den samme oversikten og kontrollen da.
Jeg kjøpte en iPad pro i 2019 for å se om jeg kunne klare med denne i jobben. Jeg fant mange gode ting jeg kunne bruke den til, men synes den kom til kort for å jobbe i Teams-møter. Les mer om gode bruksområder og hva jeg ikke synes den var god nok til i Kan vi bruke en iPad til noe fornuftig på jobben?
Et kinderegg for Teamsmøter
Men det skjer jo stadig utvikling, så jeg testet litt på dette før jeg skulle reise nå og ble positivt overrasket! Den oversikten jeg manglet i Teams-møtet før kan jeg få nå. Nå kan jeg
Presentere PowerPoint eller dele skjerm, og
Se deltakerne, og
Bidra i møtechatten
Alt samtidig på skjermen. Før måtte man velge om ville delta i chat, eller se møteinnholdet på skjermen.
Dersom du ikke har mulighet til å sette iPaden stødig på et bord, men holder den i hånden anbefaler jeg sterkt å bruke kunstig bakgrunn. Da unngår du andre blir “sjøsyke” når du veiver med i den. Les mer om dette her: Stirrer noen på deg i Teamsmøtet? Sannsynligvis er de med fra mobilen
Arbeid med to programmer på en skjerm
Du har kunnet jobbe med to programmer på skjermen lenge, men det har vært litt komplisert synes jeg. Nå er det enklere å gjøre og gjør at jeg godt kan ha budsjettet i Excel på skjermen samtidig som jeg deltar i budsjettmøtet i Teams. Jeg kan også bruke den digitale tavlen i møtet ved å installere MIcrosoft Whiteboard appen. Se hvordan du kan jobbe med to programmer side om side og prøv selv!
Er det lenge siden du har prøvd å bruke iPad til jobbformål er kanskje tiden inne til å prøve igjen? Da anbefaler jeg å teste og trene på dette før du har et viktig møte, eller før du lar PC'en være hjemme. Da er du tryggere på at det vil fungere for deg. For virksomheter som har grupper av ansatte som bare bruker mobil og iPad holder jeg gjerne tilpassede workshops som er basert på de workshopen du finner beskrevet her: Mest populære Smart endring kurs og workshops
Kan jeg slette Teams-chatter jeg ikke vil se?
Kan jeg bli kvitt møtechattene? De chattene som er viktig for meg drukner blant disse!
Når du går inn i Teams-chatten kan du se dine nylige chatter. Der finner du en blanding av 1:1 chatter, gruppechatter, og ikke minst møtechatter. Jeg får ofte spørsmål om man kan slette noen disse fordi mange synes det er forvirrende og at chattene du er interessert i drukner.
Du kan ikke slette chatter, men du kan skjule de chattene du ikke trenger å se. Men da må du gjøre det for hver chatt så det er ganske tidkrevende, og ikke verd bryet. Bruk heller muligheten til å filtrere chatthistorikken. Dersom du vil finne en chatt med en bestemt person, eller du ønsker å ikke vise møtechattene, velg filtrer!
Nå kan du søke direkte etter personer som er med i en chatt, eller du kan trykke på de tre prikkene og velge å se bare Chatter. Da slipper du å se alle møtechattene.
Teams-chatten er en fleksibel måte å samarbeide på som er flott å bruke for alt som ikke passer å gjøre i Team vi oppretter for ulike formål. Du spør for eksempel ikke en kollega om dere skal ta en kaffe sammen i en Teams-kanal. Der samtalen er mer personorientert enn saksorientert vil normalt chatten være et bedre valg.
Vil du lese mer om ulike måte å benytte Teams-chatten på? Her er noen eksempler.
Samarbeid i Teams gruppechat når du ikke har et Team som passer
Er det OK å ha en privat chat mens man deltar i et nettmøte?
Du kan bruke møtechat i Teams til mer enn du tror
Lykke til med chattingen, og husk mobilen! Bruk Teams-chatt til jobbformål, og Messenger, Whatsapp og andre kanaler til private formål.
Stadig flere får beskjed om at Teams er deres nye fellesområde og at de må flytte fra H: til OneDrive
Da jeg jobbet i Microsoft på Lysaker hadde jeg en kollega som kjørte motorsykkel fra Drammen hver morgen til jobb. En dag da hun kom frem manglet PC-bagen. Etter en del leting langs veien fant hun den igjen, med knust PC. Der var det ingenting som kunne reddes. Heldigvis hadde hun sine dokumenter på OneDrive. Hun fikk tak i en låne-PC og gikk rett i kundemøte der hun holdt presentasjonen hun hadde forberedt hjemme.
PC etter å ha blitt overkjørt av lastebil på Lysaker
Det finnes fremdeles mange som lagrer sine dokumenter på skrivebordet, på H: og andre bokstaver, også etter at virksomheten har tatt i bruk Microsoft 365.
Å ta i bruk lagring i skyen har fordeler både for hver enkelt av oss og for virksomheten. For meg er den viktigste grunnen til å ta i bruk min OneDrive på jobben at alle endringer lagres automatisk, jeg mister ingenting om PCen skulle kræsje og jeg har alltid med meg alle mine dokumenter i lomma på mobilen. Når alle har tatt i bruk OneDrive kan virksomheten avvikle gamle filservere som er dyre i drift.
Jeg har hørt at Teams-dokumenter blir lagret i SharePoint. Men hva er forskjellen på denne SharePointen og den vi kaller SharePoint?
Det er riktig av alle Teams-dokumenter lagres i SharePoint. Det ligger dine OneDrive dokumenter også. SharePoint er en lagringsteknologi, men brukes også av mange for å referere felles dokumentområder.
Når du lagrer i OneDrive er det navnet på ditt personlige SharePoint-område, og hvert Team har sitt eget SharePoint lagringsområde. Forskjellene ligge i hvem som styrer rettighetene. Du styrer rettigheter til din OneDrive, Teameier styrer rettigheter for et Team ved å invitere og fjerne medlemmer i Teamet, og IT-avdelingen styrer vanligvis tilgang til SharePoint fellesområder. Fremdeles forvirret? Kanskje figuren under kan hjelpe på forståelsen av hva vi lagrer hvor.
Fordelen med at alle dokumentene er lagret på samme type teknologi er at vi kan behandle, flytte, og kopiere dem mellom områdene på samme måte.
Vil du forbedre din forståelse for og oppdage nye muligheter på tvers av alle dokumentområder kan du sjekke ut den bedriftsinterne workshopen Smart dokumentbehandling med Teams, SharePoint og OneDrive
Hvorfor du må - og bør - begrense størrelsen på samtaler i Teams
I det siste har jeg fått to forespørsler om hvor stor en Teams kanalmelding eller chat kan være. Jeg må innrømme at jeg ble litt forbauset, for i de siste 4 år har jeg ikke fått dette spørsmålet noen gang. Nå har noen åpenbart truffet denne grensen, og da får man meldingen.
Jeg må innrømme at min første tanke var, vil du virkelig skrive lange meldinger i Teams? Gjør du det på epost? Hvor mange orker å lese en lang melding?
Hvor mye er 28 kilobyte?
I følge Microsoft er maksimal størrelse på en melding i en kanal, svar på en melding, og chatt 28 kilobyte. Hvor mye er det egentlig? Jeg testet. Det er ca. 1200 ord i en formattert melding med tekst, kulepunkter, og tabeller. Det utgjør ca. 3 A4-sider, eller 4-6 "sider" når du leser meldingen i Teams. Eller 9 "sider" på mobilen! Det er ganske mye i dette formatet.
Men du kan også møte grensen mye fortere om du kopierer ut en tekst med bilder inne i teksten fra Word. Da teller størrelsen på bilder med og 28kb rekker ikke langt da. Jeg kan god være enig med de som mener dette er en kunstig begrensning, men uansett vi må tenke på hvordan vi skal løse dette.
Jo lengre tekst, jo færre leser alt
I 2018 skrev jeg et blogginnlegg om Hvordan skrive epost med militær presisjon og vinne Innboks-slaget
Kort sagt handler det om at vi tror alle leser eposter vi sender dem. Det gjør de ikke! Men du øker sannsynligheten for at de gjør det om du holder det kort og med en handlingsorientert overskrift. Dette må vi tenke på også når vi skriver meldinger i Teams.
Når du går inn i en Teams-kanal for å oppdatere deg ser du flere meldinger på siden du kommer inn på. Er du heldig har de som starter samtaler der lagt inn en overskrift om hva saken gjelder. Deretter ser du de første 3-4 linjene i meldingen. Basert på dette velger jeg om jeg trykker på Se mer for å lese videre. Dersom det ikke blir tydelig for meg i løpet av de få linjene at dette er tiden verd for meg går jeg til neste melding og leser aldri resten.
Hva gjør du om du har mye du vil formidle i Teams
Siden vi nesten alltid er på nett kan vi godt inkludere lenker og referanser til mer materiale i en Teams-melding. Så kanskje skrive en tydelig handlingsorientert interessevekker i Teams-meldingen og legge ved lenker til mer detaljert informasjon i meldingen? Fremfor å trykke på Se mer kan det være bedre klikke seg inn på et velskrevet og oversiktlig dokument for detaljer slik det fremgår i illustrasjonen.
Vil du eller dere bli gode på å erstatte eposten med Teams-samtaler kan dere trene sammen i den bedriftsinterne workshopen Smart samarbeid med Teams. Er det bare deg kan du gjennomgå samme innhold i et Smart endring nettkurs.
Bruk To Do til jobb- og private oppgaver - og til delte oppgavelister
Jeg vet om flere som bruker oppgaver i Outlook til jobbformål, men har en mobilapp for private oppgaver. Det er forståelig at man ikke ønsker å blande dette. Likevel kan det være tungvint å administrere to forskjellige oppgavesystemer.
Andre er opptatt av å kunne ha en felles oppgaveliste for en gruppe som samarbeider på jobben. Her er Microsoft Planner en mulighet, men egentlig unødvendig komplisert for enkel oppgavedeling. I begge disse situasjonene kan det hende Microsoft To do er et bra valg. For en kort intro til Microsofts oppgavesystem og To Do, les gjerne Planlegg, prioriter og få stålkontroll på alle oppgaver
Skill jobb- og private oppgaver fra hverandre
Dersom du ikke har installert To Do appen kan du installere den gratis for PC og Mac fra todo.microsoft.com. Mobilappen laster du ned fra Appstore eller Google play. Logg på med din jobbkonto. Da kan du bruke den til både jobb- og private oppgaver. Oppgaver du har opprettet i Outlook, Teams og Planner, samt flagget epost vil nå dukke opp her.
For å opprette en liste for private oppgaver, velg Ny liste. Her legger du til dine private oppgaver.
Dersom det er en større oppgave kan du også lage deloppgaver som du kan krysse av etter hvert. Sett gjerne en frist for gjennomføring. Da vil den også komme med å listen over planlagte oppgaver. Der vil både jobb- og private oppgaver vises så du får en god total oversikt over dagens oppgaver.
Dersom du allerede bruker oppgaver i Outlook vil du se at den nye listen med private oppgaver også dukker opp og kan behandles der.
Del oppgaveliste med kolleger i To Do
Dersom du skal gjennomføre arbeid i en gruppe, eller fordele oppgaver i et ukemøte kan du opprette en ny liste for dette som du deler med dine kolleger. Dette er mye enklere å bruke enn Planner, som egner seg bedre til prosjekter der mange oppgaver skal fordeles og følges og gjennomføres over en tidsperiode. Legg til en liste og velg Del. Da får du en delingslenke du kan sende i en chat, eller på epost.
Tilordne en oppgave til andre
Oppgaver som legges til i To Do kan tilordnes andre med @navn når oppgaven opprettes, eller ved å velge Tilordne i oppgavedetaljene. Når en oppgave opprettes, fullføres eller slettes i en delt oppgaveliste blir alle som har tilgang til listen varslet.
Alle oppgaver alltid med deg i lomma
Og selvfølgelig kan du gjøre alt som er beskrevet over også på mobil og nettbrett. To Do er en del av Microsofts omfattende oppgavesystem der alt henger sammen. Dette gir deg bedre oversikt enn om du har ulike lister for ulike formål. Dersom du og dine kolleger ønsker å arbeide og samarbeide bedre og ha stålkontroll på alle oppgaver kan dere gjerne vurdere workshopen Smart prioritering og planlegging med Outlook, Teams og To Do. Er det bare deg kan du gjennomføre et Smart endring nettkurs på egenhånd og i eget tempo.
Hva gjør vi når forespørslene kommer inn i Teams og ikke i Outlook?
Den mest brukte måten å be noen om å gjøre noe for deg har i mange år vært å sende en epost. Du skriver den på et tidspunkt som passer for deg, jeg som mottar den kan behandle din forespørsel når det passer meg. Dersom det er noe jeg ikke kan gjøre noe med, eller svare på med en gang lager jeg en oppgave av den ved å høyreklikke på flagget og velger når jeg skal følge den opp. Det kan være i morgen, neste uke, eller på en bestemt dato.
Jeg prioriterer den utfra hvor mye det haster og hvor viktig oppgaven er. Jeg har god oversikt over min arbeidsbelastning fordi jeg ser både møter og planlagte oppgaver i Outlook kalendervisningen.
Les hvordan du ser avtaler og oppgaver pr. dag i Outlook for Windows planleggingsvisning: Kalenderen din og hodet ditt samarbeider for å lure deg
Den viktigste Teams-nyheten i 2021 finner du bare om du vet om den (Innhold under oppdatert juni 2024)
Men hva om forespørslene fra andre ikke lenger kommer som en epost, men som en chat- eller Innlegg der du er nevnt i Teams? Ja, mange har som ambisjon å kutte all intern epost og bare kommunisere i Teams.
Opprett oppgave fra Teams-melding
Får du en forespørsel i chat eller i en kanal kan du legge den til i Teams oppgaveliste med et bestemt oppfølgingstidspunkt slik du også kan gjøre med Outlook epost. Det fine er at den da vil vises automatisk både i Teams, i To do og i Outlook sammen med flagget epost og egne oppgaver du skrevet inn i listen. Vi kommer fortsatt til å få forespørsler i epost fra eksterne og nå kan du planlegge og prioritere både Outlook- og Teams-forespørsler på ett sted.
Slik gjør du det
Trykk på de tre prikkene i Teams-meldingen, velg Opprett oppgave. Dersom du ikke ser dette valget, velg flere handlinger og Opprett oppgave. Sett en forfallsdato på den dagen du ønsker å behandle den. Nå kan du se den i Teams oppgavelisten, To Do og i planleggingsvisningen i Outlook. Når du starter arbeidet den dagen går du til kalenderen der du vil se både dagens avtaler og dagens oppgaver.
Ser du ikke oppgavene fra Outlook og Teams sammen med kalenderen i Outlook? Les hvordan du fikser det i Kalenderen din og hodet ditt samarbeider for å lure deg — Smart endring AS
Følg opp og behandle oppgaver når du er i farta
Alle sitter ikke foran PC'en hele dagen så når du vil sjekke dagens oppgaveliste, eller når du vil notere en oppgave er det praktisk å kunne gjøre det på mobilen. Installer Microsoft To Do. Da har du alltid med deg oppgavelisten i lomma. Der samles alle oppgaver fra Outlook, Teams og prosjektverktøyet Planner.
Dersom du og dine kolleger vil ha bedre dager med en mer realistisk prioritering av hva du kan rekke å gjøre kan dere vurdere den bedriftsinterne workshopen Smart prioritering og planlegging med Outlook, Teams og To Do, eller nettkurset med samme innhold. Det kan du gjennomføre i når du vil i eget tempo.
Stirrer noen på deg i Teamsmøtet? Sannsynligvis er de med fra mobilen
Det er ikke alltid vi har anledning til å delta i Teams-møtet fra PC, og da er mobilen et veldig godt alternativ. Det er ikke få Teams-møter jeg har deltatt i der en av deltakerne starter møtet fra telefonen på vei til kontoret, og så fortsetter på PC. Og har du opplevd at du er i et møte som drar ut og du må faktisk gå for å rekke noe. Da er det flott å kunne overføre møtet til mobilen, klappe igjen PC'en og fortsatt være med i møtet med du er på farten, og uten at de andre merker det…
Ser de andre møtedeltakerne bare på nesen din?
Vel, det blir jo synlig om du har på video. Har du opplevd å se nesen på folk stikke ut av skjermen? Eller øyne som stirrer rett på deg tett på? Det kan fort bli slik om man bruker mobilkamera.
Her et er tips for å unngå dette. Hold mobilen horisontalt, og ikke vertikalt. Da får andre et litt mindre påtrengende ansikt på skjermen fra din mobil.
Dette kan være noe å tenke på om du deltar i møtet fra laptop også. Dersom du tåler å ha litt lange armer når du er i møtet, skyv gjerne laptopen litt fra deg så de andre møtedeltakerne ikke bare ser hodet ditt, men skulderpartiet også.
Slik overfører du Teams-møtet til mobil
Unngå sjøsyke hos de andre møtedeltakerne
Det kan også være en fordel å bruke en kunstig bakgrunn på mobilen. Særlig om du beveger deg og bakgrunnen beveger seg bak deg. Noen blir litt sjøsyke av å de på det, så en bakgrunn som står stille vil være bedre å se på.
Opplæringstilbud
Vil du eller dere lære mer om, og få mange tips om å gjennomføre gode nettmøter, har Smart endring følgende tilbud:
Smarte møter med Teams - mye mer enn nettmøter.
Gode nettmøteopplevelser og smart gjennomføring av effektive møteprosesser med Teams. Med Teams får du helt nye og smartere mulighet til å planlegge, gjennomføre og følge opp møtene enten de er i møterom eller på nett.Smartere nettmøter med Teams
Forbedre din egen møteopplevelse, bli trygg når du presenterer, og ta kontroll over møtet.Smarte nettmøter og konferanser med Teams
Bli trygg når du arrangerer kurs, workshops og konferanser på nett.Smarte nettmøter og workshops med Teams nettkurs du gjennomfører eget tempo
Gode møteopplevelser, kreative workshops med grupperom og tavle, effektive presentasjoner og smart møte-organisering.
Teams er ikke bare for skrivebordarbeidere
I de fleste sammenhenger vi hører- og leser om Teams gjelder det skrivebordarbeidere som bruker mesteparten av sin arbeidstid foran en PC-skjerm. Men det finnes mange store grupper som nesten aldri sitter foran en PC, men likevel har behov for å arbeide, samarbeide og kommunisere digitalt.
Transportarbeidere, helsearbeidere, butikkarbeidere og mange flere. Men de har alle en enhet som kan brukes, sin mobiltelefon. Mange er mye mer venn med denne enn med en PC.
Neste bølge Teams-brukere
Teams på mobil kan brukes av grupper for kvalitetsarbeid og problemløsning
Min erfaring er at de fleste Teams-brukere i dag arbeider primært med PC og har mobilen som en tilleggsenhet for å være tilgjengelig også når man ikke er på kontoret. I tillegg er det en del som har funnet ut at en iPad er fin å delta i Teams-møter med.
Mange som arbeider i butikk og i tjenesteytende yrker har ikke vært i målgruppen for digital fornyelse. Dette skyldes delvis kostnader, men nå finnes det rimeligere abonnement for slike grupper som ikke trenger Office på PC i sitt arbeid. Det gjør at flere virksomheter nå vurderer dette. Selv peker Microsoft på IKEA som et godt eksempel på varehus som har tatt i bruk Teams på mobil for nye brukergrupper.
Teams for samarbeid i grupper
Man trenger ikke å utvikle dyre spesialløsninger. Allerede med Teams-appen på mobilen kan kolleger samarbeide i Team og kanaler relevante for dem, delta i avdelingsmøter og allmøter på nett, sjekke intranettet og delta i fag-grupper mm.
For rask kommunikasjon mellom kolleger på jobb kan en chat fungere bra og du kan til og med få walkie talkie funksjon i Teams som erstatter den gamle "intercommen".
Alle trenger ikke nødvendigvis bruke sin private telefon, eller en egen mobil gjennom arbeidsgiver. For butikkarbeidere kan det like gjerne være felles mobil som brukes av de som er på jobb.
Få alles ideer og skap engasjement
informer og Engasjer med alle med et levende intranett der alle kan bidra til deling av kunnskap og ideer
Se videoen fra IKEA. Den viser at Teams gir langt flere ansatte muligheter til å engasjere seg i arbeidet og komme med gode ideer til ledelsen. Dette kan være både lønnsomt og inspirerende. Alle vil gjerne bli hørt og verdsatt. Med mobilen kan ansatte stille spørsmål til ledelsen i allmøter og gi tilbakemeldinger direkte til de det gjelder. Alle kan komme med forslag som blir vurdert etter hvor gode de er, ikke hvem som kommer med dem. Det er også enkelt og hyggelig å kunne gi ros til dyktige kolleger.
God planlegging og enkel administrasjon med Skift i Teams
God planlegging og enkel administrasjon med Skift i Teams
Ved å legge til spesifikke tillegg til Teams som Skift kan en leder sette opp en plan og oppgaver som tilhører et skift og de ansatte kan i stor grad administrere sin egen plan og for eksempel bytte skift med en kollega.
Er tiden kommet til å ta i bruk Teams for alle roller i virksomheten?
Hele Microsoft 365 er lagt opp til at man skal kunne arbeide på hvilken som helst enhet Det gjelder alt fra å redigere et dokument i Word, holde rede på oppgaver i To Do og samarbeid med Teams og inkluderte verktøy. Likevel har nok de fleste virksomheter startet med kontorarbeidere som bruker PC som sitt viktigste arbeidsredskap. Nå er tiden komme til å inkludere de som møter kundene, transporterer varene og andre som ikke tilbringer dagen bak et skrivebord. Hva gjør deres virksomhet?
Er dere interessert i å utforske mulighetene over? Ta gjerne kontakt for en uforpliktende prat. bjorn@smartendring.no eller mobil 90173524. Microsoft har også en bestillingsrapport fra Harvard Business Review som kan være verd å lese for å få noen ideer til egen virksomhet.