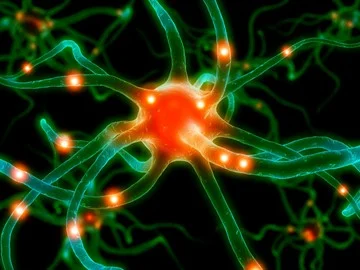Finn praktiske tips i bloggen med søk!
Erstatt møteboka og gule lapper med en digital notatbok på PC, mobil og nettbrett
Mange har fremdeles med seg møteboka i tillegg til PC og telefon i møter. Glemmer man den et sted er man lost. Hva om du garantert alltid har møteboka der du er og i tillegg lett finner alle møtenotater og oppfølgingspunkter når du vil?