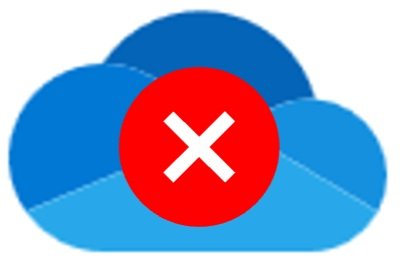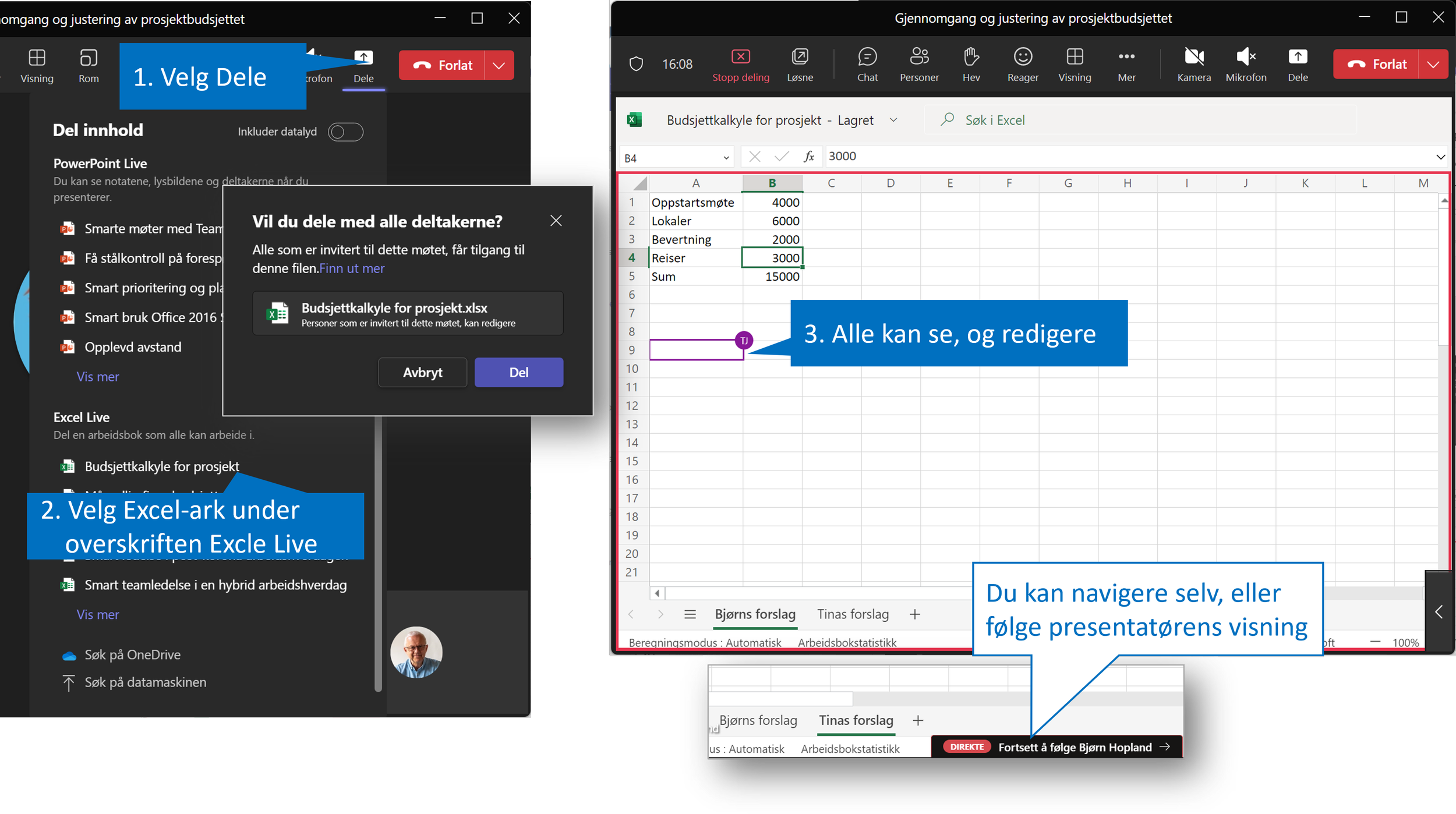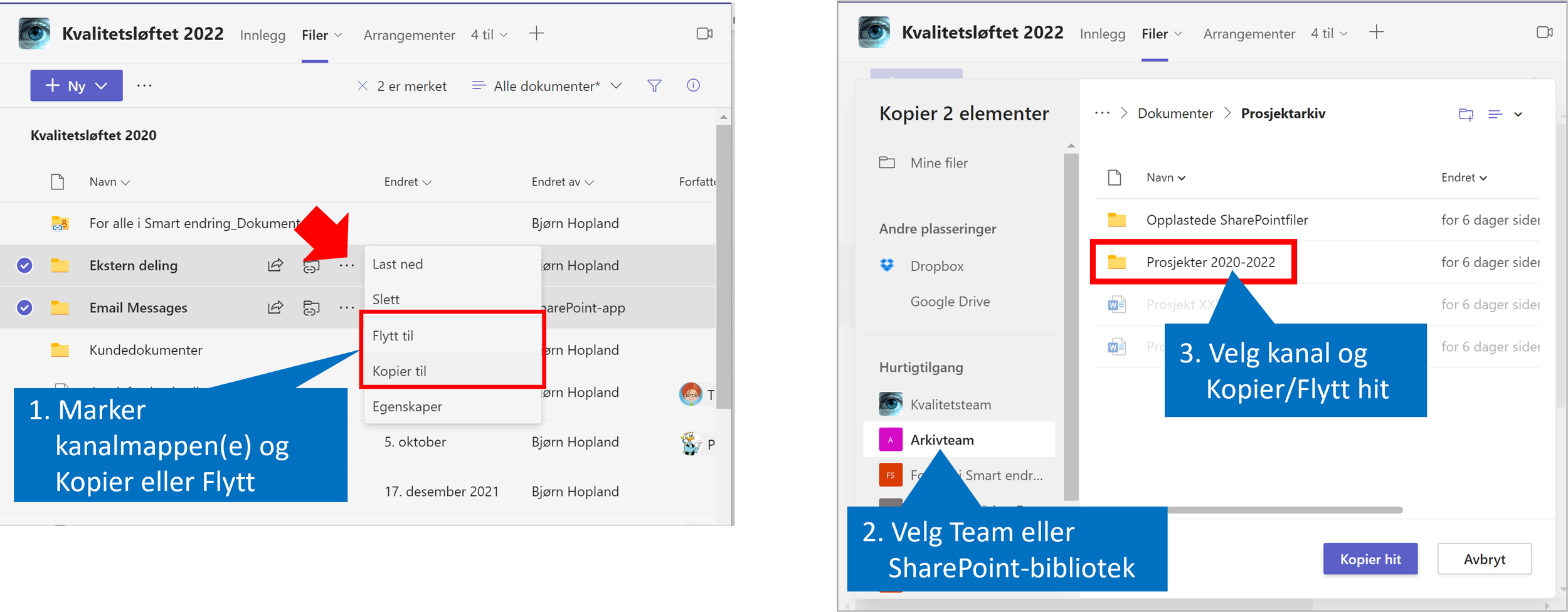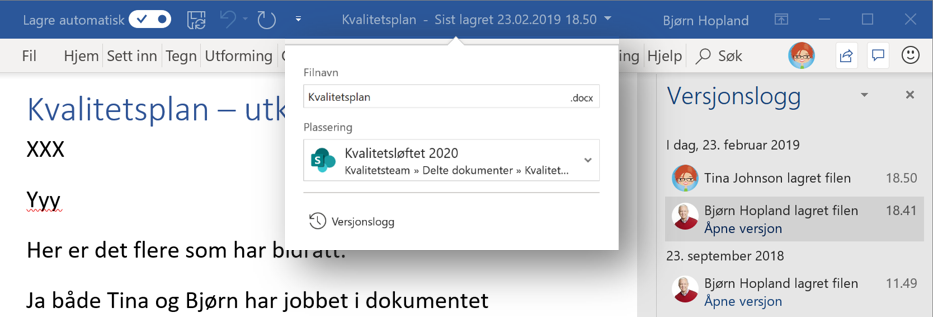Slik finner du alt i Teams på under 10 sekunder
/Hvordan finner jeg igjen et dokument i Teams? Det er en bekymring jeg hører ofte når jeg leder workshops i Teams. De finner du med søk sier jeg. Søk? Hvor?
Mange har aldri oppdaget søkelinjen øverst i Teams. De roter rundt i kanaler, og i OneDrive for å finne dokumenter. Hva var det dokumentet het igjen?
Med litt trening er jeg overbevist om at du finner hva som helst av dokumenter, chatter og kanalsamtaler på under 10 sekunder. Men det krever at du tenker nytt, og at du erfarer at det er raskere og sikrere å finne igjen ting med søk fremfor å forsøke å huske, og bla i mapper for å finne dokumenter.
Du finner alt i Teams med søk!
Når du bruker søkelinjen i Teams søker du i alt du har tilgang til i Teams, SharePoint og i dine personlige dokumenter på OneDrive. Det som forvirrer mange er at Teams søker i alt og viser en blanding av meldinger og dokumenter. For å bare se treff i dokumenter må du filtrere på Filer. Det kan du gjøre før, eller etter du har søkt. Nå kan det hende du får alt for mange treff fordi Teams ikke søker bare der du står, men i alle Team og kanaler du har tilgang til. Da kan du filtrere på Team og kanaler, dokumenttyper, hvem som har laget dokumentet, og på tid.
Mitt beste søketips for dokumenter
Å bli god på søk er en treningssak som starter med å endre tankegang fra "Hvor kan jeg ha lagret dette dokumentet" til "Hva heter dokumentet, eller hvilke ord eller setninger kan finnes i dokumentet". Teams søker like bra i innhold av dokumenter som dokumentnavn. Kan det ligge et prosjekt- eller ordrenummer, navn, eller noe annet unikt i dokumentet er det ofte bedre å søke etter enn filnavnet som ofte kan være litt tilfeldig.
Avanserte, men enkle søketriks
Søke i deler av ord
Standard søk i Teams er å søke både på hele og deler av ord. Søker du etter budsjett vil den finne både dette og budsjettår
Søke etter uttrykk
Sett uttrykk i anførselstegn for å søke etter en tekststreng "vedlagt budsjett"
OR og AND og NEAR
Er du usikker på om hvilket ord som er brukt for å treffes. Søk etter møte OR avtale.
Om du leter etter sommergavebudsjettet til ansatte. Søk etter budsjett AND sommer.
Vil du finne en diskusjon som angår viktige punkter i en avtale. Søk etter avtale NEAR viktig.
Du trenger altså ikke lenger lage en omfattende mappestruktur for å finne igjen dokumenter, og du finner igjen Teams-meldinger like enkelt som å søke ett epost i Outlook.
Trenger dere en ny start på samarbeid i Teams? Kanskje rydde opp og strømlinjeforme struktur og bruk av Team og kanaler. Sjekk ut workshopen Smart samarbeid med Teams — Smart endring AS