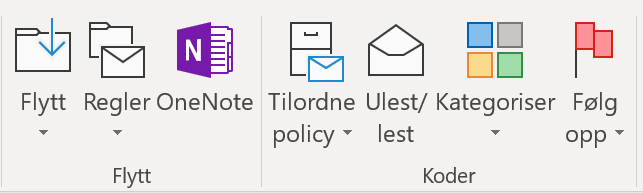Samle all informasjon du kommer over i din digitale notisbok
/Har du hatt en av disse orange notisbøkene? Jeg husker jeg hadde slike da jeg var barn. Vi skrev blant annet opp bilnummer i dem og sammenlignet hvem som hadde flest fylker. Det var den gang før 1970 da bilskilt startet med Z (Vestfold), Y (Finnmark) og Oslobiler hadde 34-32-45 nummere. I dag kan du skanne skilt digitalt med mobilen og få opp eier, bilmerke mm, men det er ikke så morsomt …
Det å skrive opp ting er heller ikke så lett lenger. Informasjonen er ofte mer omfattende og så vil vi ha med bilder, nettadresser og mer for at vi skal synes det er nyttig. Og ikke minst, informasjonen er allerede digital.
Hvordan tar du vare på nyttig informasjon som kommer din vei på en enkel måte og slik at du lett finner tilbake til den? Web-siden du fant på søk. Et interessant lysbilde du så på et seminar. En epost relevant for den presentasjonen du forbereder.
Jeg samler alt løpende i min digitale notisbok, OneNote. Den har jeg alltid med meg og den blir aldri full.
Her er en oversikt over de verktøyene jeg bruker for å samle all informasjon jeg kommer over.
Informasjon fra Web
Her er min favoritt på PC og Mac OneNote Clipper. https://onenote.com/clipper Den fungerer godt med Edge, Chrome og Safari.
Den klipper ut hele sider, også det som er utenfor skjermen, og med artikkelutklipp får du teksten som tekst og ikke bilde, artikkelbildene blir med, og best av alt, den stripper bort reklamen på Web-siden.
Dele fra mobil
På mobilen bruker jeg delefunksjonen (Her vist på iPhone) der jeg sender siden til min notatblokk for senere bruk.
Du må sannsynligvis velge å legge den til, men det kan du gjøre fra delefunksjonsmenyen
På seminar, eller i en workshop
Jeg ser mange som tar bilde av lysbilder under presentasjoner. De havner gjerne i bildestrømmen, og hvor der bildet når jeg trenger det? I workshops brukes ofte Whiteboard og Flipovere. Så tar vi bilde av alt, men igjen de ligger som bilder på mobilen, men hvor er de når jeg, eller andre trenger dem?
Her bruker jeg OneNote appen på mobilen. Den retter opp og skjerper lysbilder, whiteboard, flipoversider og andre notater og plasserer dem sammen med dine møtenotater, og når du åpner OneNote på PC'en ligger de allerede der sammen med annen relevant informasjon og dine møtenotater. Du kan velge mellom tre forskjellige modi. Vanlig bilde, tavle (bra for whiteboard) og dokument. DU kan prøve alle tre før du bestemmer der for hvert bilde.
Epost og møter
Outlook er bra på å behandle epost og holde rede på møtene dine, men kanskje ikke like bra til møtenotater og til å samle informasjon fra alle kilder. Når du skal forberede og gjennomfør et møte der du ønsker å ta møtenotater og notere oppfølgingspunkter kan du sende møtet til OneNote. Senere vil du finne igjen dine notater enten direkte i din digitale møtebok, men også gjennom en lenke fra avtalen i Outlook.
Send post til OneNote
Epost kan sendes til OneNote og kan lagres sammen med annen relevant informasjon på temaet som bilder, nettinformasjon og dine notater.
På telefonen kan du også videresende epost til OneNote der og da. Du trenger ikke vente til du har PC'en foran deg. Det gjør du ved å sende den til m@onenote.com så er den arkivert der du vil ha den. Gå til oppsett for å sende epost til OneNote for å sette dette opp for deg.
Dine notater, alltid med deg
Når du kommer på noe du må huske, en god ide du vil skrive ned, eller noe du vil sette på handlelisten vil mange se seg om etter en gul lapp eller et stykke papir. Men du har jo allerede din digitale notisblokk i lomma! Noter det rett på telefonen så har du det alltid med deg. Der er den er tilgjengelig på alle dine enheter, som PC, Mac og nettbrett også.
Ble du såpass interessert at du vil lære deg OneNote ordentlig med alle mulighetene? Sjekk ut Smart arbeid og samarbeid med OneNote.