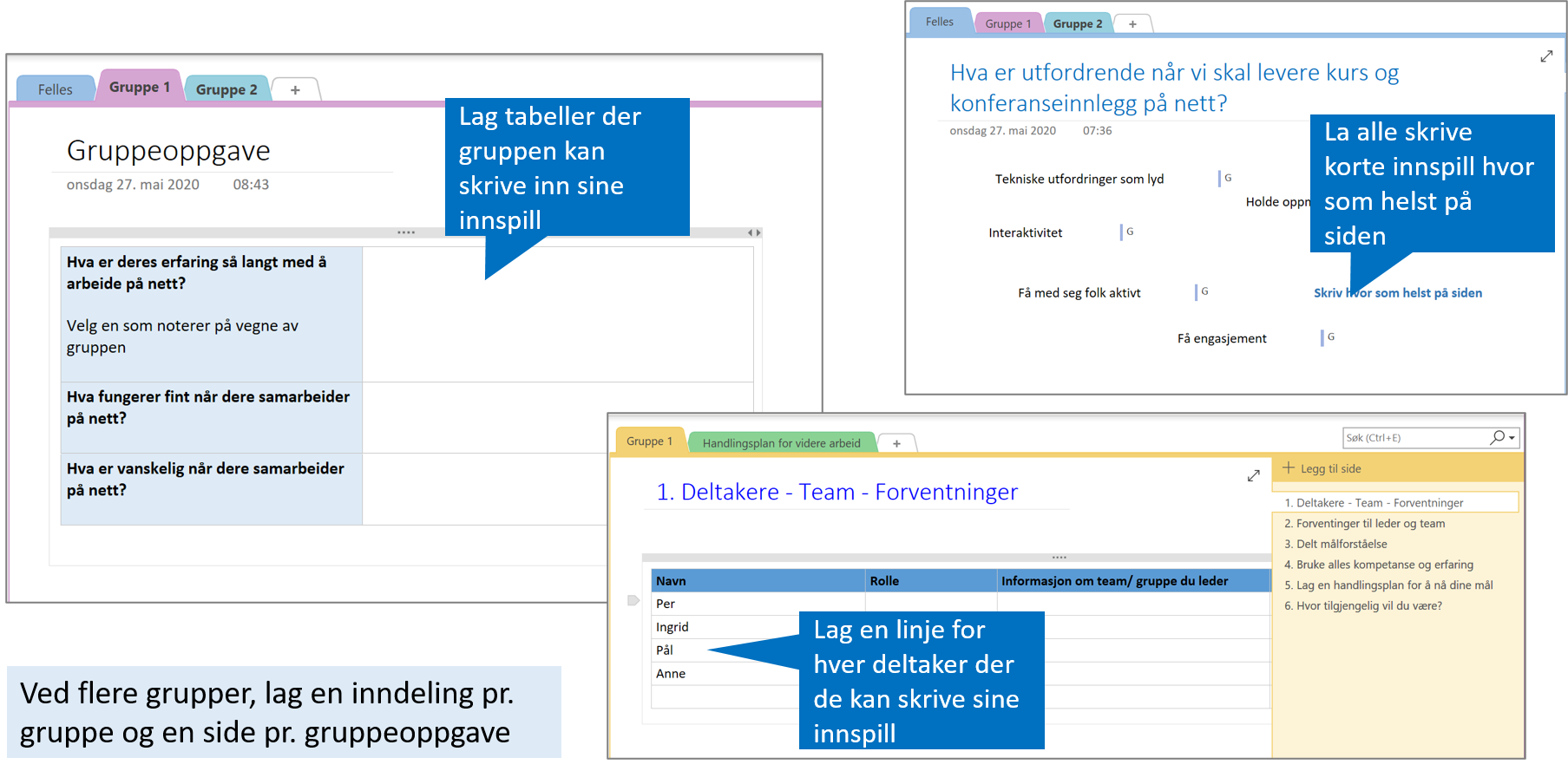Presenter som en proff sammen med en kollega på Teams
/Har du vært med på at dere er to eller flere som skal presentere i allmøtet, på en konferanse eller i webinarer?
Det jeg ser ofte når noen skal presentere er at de starter med å dele skjerm. Da ser vi andre alt som ligger på deres skrivebord. Så starter presentasjonen og den fyller Teams-vinduet vårt. Problemet er at den gjør det samme for den som presenterer. Har du opplevd dette når du presenterer i Teams-møte? Så hender det at vi får litt dårlig tid og vil hoppe over et par lysbilder. Men det kan vi ikke, så vi blar fort forbi. Nå lurer møtedeltakerne på hva de gikk glipp av. Nå skal en annen presentere rett etter dette og det samme gjentar seg. Mens denne fikler med å få opp presentasjonen henter møtedeltakerne seg en kaffe …
Presenter PowerPoint enkelt der du ser neste lysbilde og dine notater
Men dette kan løses veldig elegant om du ikke deler skjermen din, men bruker presenter PowerPoint-funksjonen i Teams. Denne er fundamentalt forskjellig fra å dele innhold du allerede har på skjermen. Det du ser under overskriften PowerPoint er ikke presentasjoner du har åpent på skjermen, men lenker til presentasjoner du har redigert nylig. Trykker du på en av disse lastes presentasjonen opp til møtet i presentasjonsmodus.
Nå kan du presentere dine lysbilder og bla i dem med pilene. Du kan også hoppe over- og gå tilbake til tidligere lysbilder uten at deltakerne ser lysbildene mellom. Det er veldig praktisk dersom du får litt dårlig tid mot slutten av en presentasjon og må hoppe over noen lysbilder.
Du kan også se dine presentasjonsnotater for hvert lysbilde.
Samarbeid om presentasjonen med en kollega
Når presentasjonen er lastet opp til møtet er det møtet som eier den. Dersom dere er to eller flere som skal dele på å presentere kan dere bytte på å gjøre dette i den samme PowerPoint-presentasjonen. Du sier bare " Lise, kan du ta kontroll og fortsette herfra?" Lise trykker på Ta kontroll og styrer lysbildene selv. Og nå er det hun som ser presentasjonsvisningen. Alle andre deltakere ser bare det lysbildet vi vil de skal se.
Gjør det enkelt for andre å presentere og la dem fokusere på innholdet.
Dette har jeg benyttet meg av når jeg har vært produsent på nettkonferanser. Ikke alle foredragsholderne er godt trent i Teams-presentasjoner. Jeg får dem til å sende meg PowerPoint-presentasjonen på forhånd. I Teams-møtet er det jeg som laster den opp og så sier jeg bare "Vær så god, trykk på Ta kontroll for å overta." For mange er dette en stor lettelse, og det blir mye mindre byttetid mellom foredragsholdere fordi de slipper å fikle med dette selv. De kommer til dekket bord og kan holde sin presentasjon.
Vil du lære mer om å presentere i Teams-møter har Smart endring flere aktuelle workshops avhengig av behov og ambisjonsnivå. Se Smart endring AS nettsider og blogg.