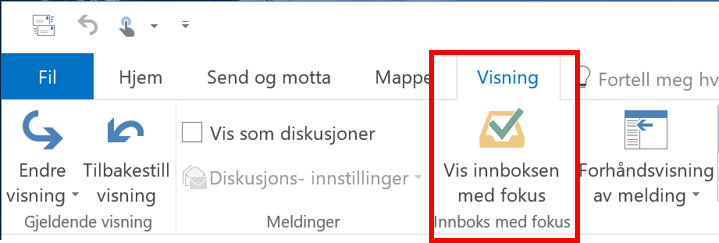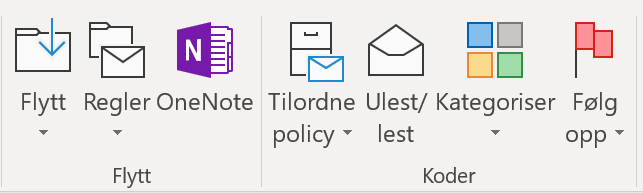Outlook Innboks med fokus gjør mange regler overflødige
/Jeg har i en årrekke brukt regler i Outlook for å sortere eposten automatisk før jeg behandler den. På den måten har jeg kunne være trygg på at jeg behandler den viktigste eposten først og den mindre viktige senere.
La e-postmannen sortere for deg. Prioriter den viktigste e-posten
Noen har tatt i bruk regler, men det har nok vært for de spesielt interesserte og ikke så tilgjengelig for alle. Derfor har Microsoft jobbet med å finne en løsning for automatisk sortering av eposten som ikke krever manuelt oppsett, men der Outlook selv finner ut hva som er viktig for deg. Gjennom å benytte maskinlæring er dette nå mulig. Det er ikke perfekt, men du kan lære Outlook å bli bedre til å forstå hva som er viktig for deg og da fungerer det veldig bra.
Ta i bruk automatisk epost-sortering
Etter at jeg tok i bruk Fokus innboks har jeg tatt bort mesteparten av mine regler. For å ha Fokus innboks må din postboks ligge i Office 365.
Gå til Visning i menyen når du står i Innboks og velg Vis Innboksen med fokus. Da vil eposten i Innboksen bli vist under to faner, Fokus og Annet. Eposten blir ikke flyttet, så om du ikke vil bruke Fokus innboks likevel kan du bare slå den av så er alt som før.
Nå starter læringsprosessen for maskinlæringsprogrammet i Outlook. Ser du en epost i Fokus innboks som burde vært i Annet høyreklikker du på den og velger Flytt alltid til Annet. Tilsvarende, finner du en viktig epost i Annet høyreklikker du på den og velger Flytt alltid til Fokus. Etter en periode med læring vil det aller meste av eposten havne i riktig del av Innboksen.
Behandle den viktigste eposten først!
Du vil finne ut at det er i Fokus-delen av Innboksen du vil bruke tid på epostbehandling, og den utgjør kanskje bare 30-50% av totalen. Annet-delen inneholder for det meste epost du ikke trenger å gjøre noe med, men informasjon du kan velg å lese når du har tid. På denne måten er du mye tryggere på at du arbeider med de viktigste epostene som gjerne inneholder oppgaver du må gjøre, eller krever et svar til avsenderen.
Bruk Outlook også på telefonen
Leser du epost på telefonen? Da vil jeg anbefale å installere Microsoft Outlook også på denne. I tillegg til å være en god epost-app støtter den også Fokus innboks. Det vil si at du vil ha den samme fordelingen av epost også på telefonen.
Hva om jeg ikke har Fokus Innboks i menyen?
Ser du ikke Fokus Innboks valget i Visning-menyen selv om du vet du har Office 365? Da kan det være du har aktivert forløperen til Fokus Innboks, som heter Rotemappe, eller Clutter på engelsk. For å få Fokus innboks valget tilgjengelig må du slå av denne. Det finner du en beskrivelse av her: Slå av/på Rotemappe i Outlook