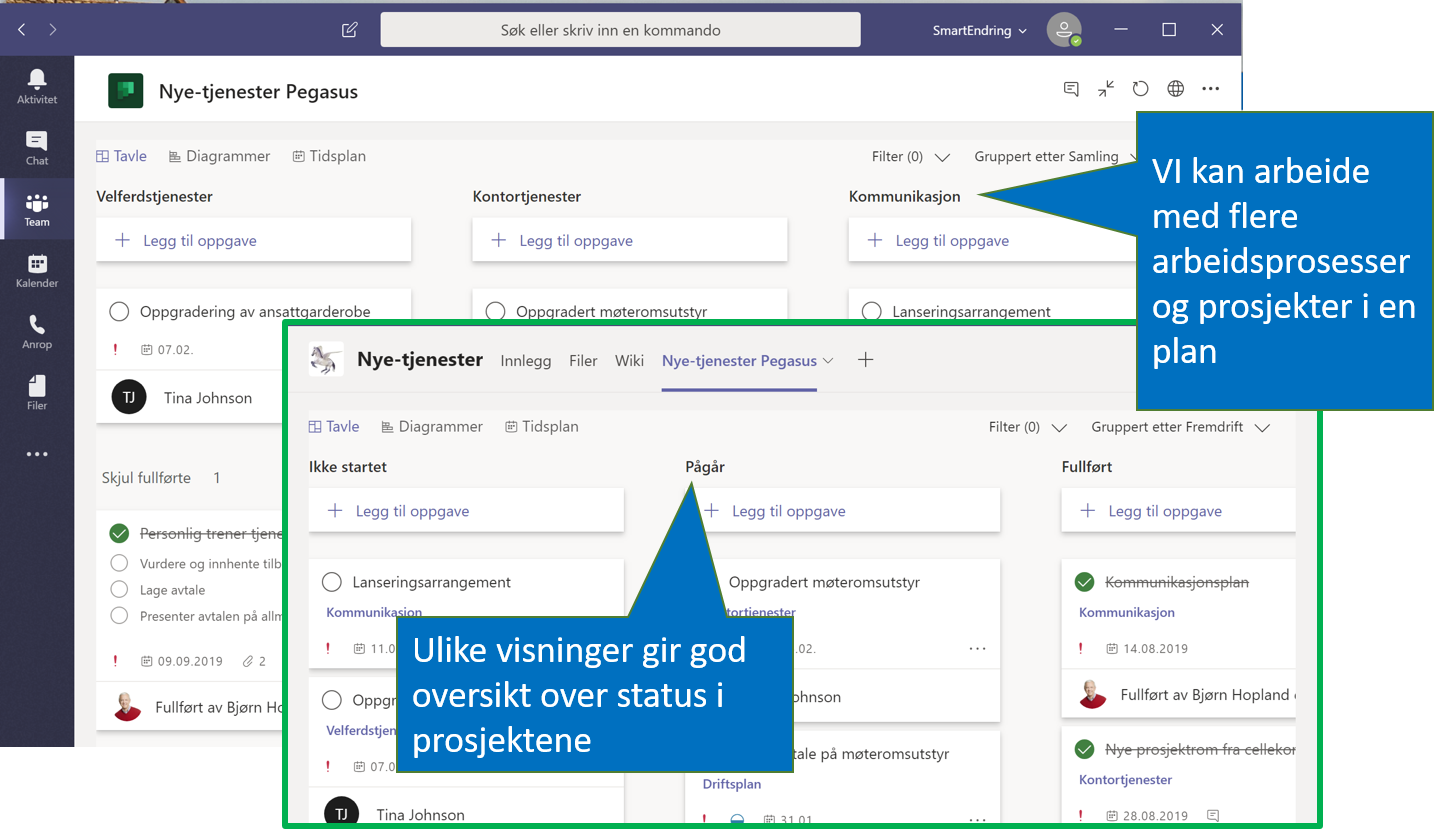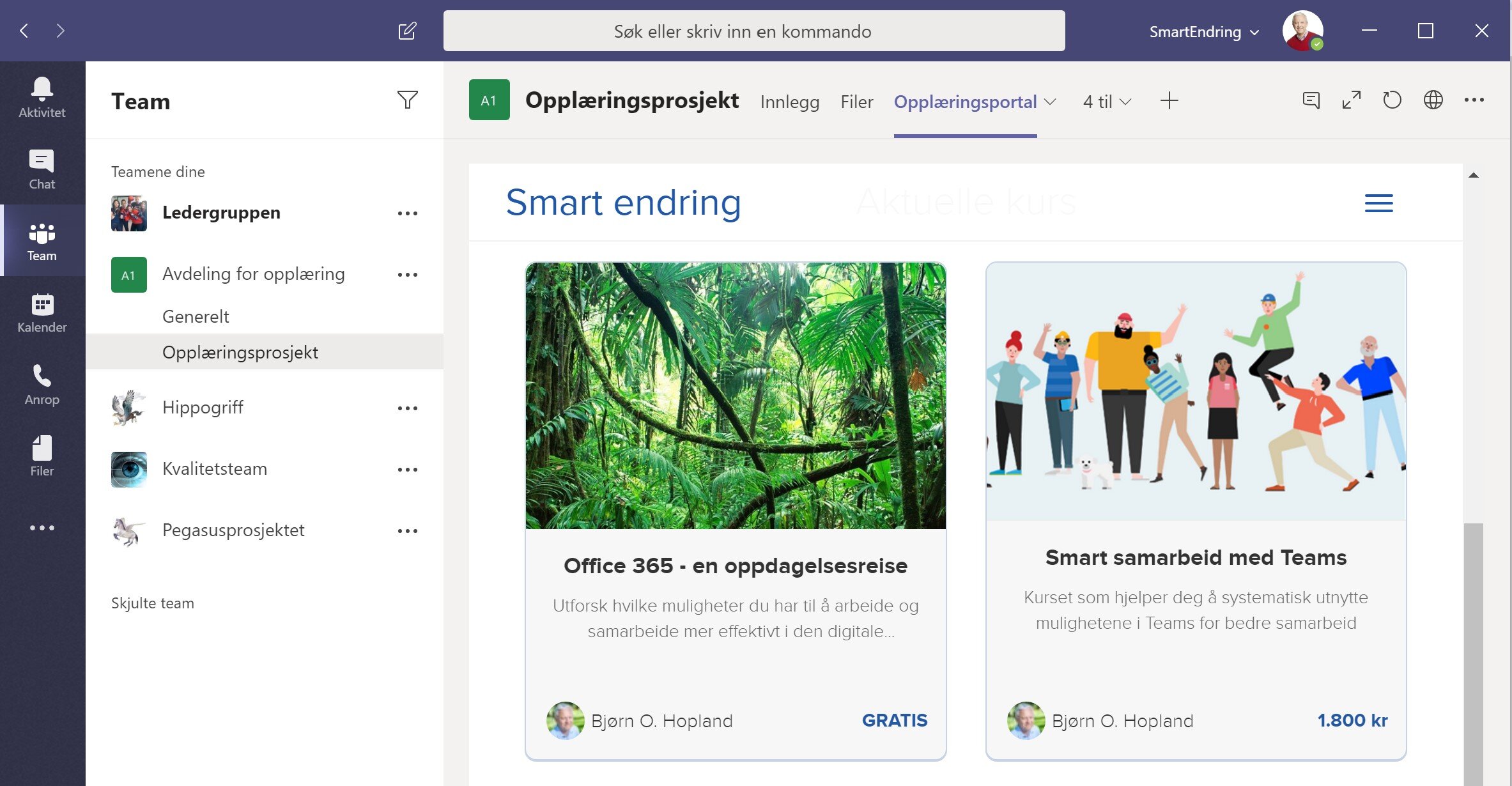Hva kan OneNote gjøre for meg?
/
Fang opp dine gode ideer og samle informasjon.
Hva gjør du når du er midt opp i noe og så får du plutselig en god idé, en refleksjon, eller du kommer over noe nyttig informasjon. Men ingen av delene gjelder det du jobber med nå? Sannsynligheten er stor for at du forsøker å huske det til du trenger dette en annen gang. Senere tenker du "det var noe jeg skulle huske, men hva var det?".
Vi er ikke gode på å ha mange tanker i hodet på en gang, så vi trenger å parkere noe et annet sted til vi trenger det. Bruker du Microsoft OneNote som din "hjerneutvidelse" Kan du raskt skrive ned en idé, noen tanker, lagre en web-side, ta et bilde og til og med spille inn lyd og video. Da har du det der til du trenger det senere. Det er raskt gjort, og så kan du fullføre det du egentlig jobbet med uten å være redd for å glemme noe.
Samle alt du trenger på et sted du finner det igjen
Du trenger ikke være spesielt organisert for å bruke OneNote. Det er ingen ulempe å ha en viss struktur på notatene, men du finner igjen alt på søk. Du kan søke etter møtenotater, nedskrevne ideer, i håndskrevne notater (om du har PC med penn) og til og med innhold i skannede dokumenter og bilder du har tatt med telefonen.
Har du noen gang hatt en workshop der dere har mange flipoversider hengt opp på veggene?
Hva gjør du når dere er ferdige? Tar opp telefonen og fotograferer dem. De blir gjerne liggende på kamerarullen og hvordan finner du igjen disse etter en tid? Nei, skann dem inn direkte til OneNote sammen med møtenotater og annet materiale fra workshopen. På seminar og tar bilde av lysbilder vist på lerretet? Samme sak. Du finner igjen lysbildet i notatene ved å søke på ord i lysbildet. Nyttig, ikke sant?
Knips avisklipp med Smarttelefonen – trekk ut teksten i OneNote
Alle dine notater, alltid med deg i lomma
Med OneNote på PC, telefon og på iPaden har du alltid muligheter til å notere der du er og alle dine notater har du med deg i lomma. Har du en følelse av at noen tar opp en sak dere har snakket om før? Du gjør et kjapt søk og sier "men dette snakket vi vi jo om 23. september i fjor. Må vi ta opp det igjen nå?" Du kommer garantert til å imponere de andre møtedeltakerne med din elefanthukommelse.
Forbered, gjennomfør og følg opp møter i felles OneNote.
Du kan dele en møtebok med andre, og har dere Teams bruker dere den innebygde delte notatblokken som er innebygget der. Du setter opp en delt møtebok der på sekunder. Du kan arrangere mye bedre møter, helt uten epost. Dere sparer tid, unngår misforståelser og får et felles grunnlag der dere følger opp møtet.
Få et overtak i møtene med OneNote – lær hvordan!
Vil du lære mer?
Har du Office har du OneNote. Du kan bruke OneNote som selvstendig program, eller integrert i Teams. Få med deg kollegene og inviter meg til å holde en workshop hos dere. Du kan velge mellom Smart arbeid og samarbeid med OneNote og Smart samarbeid med OneNote i Teams. Da lærer dere-, og tester ut alt som er beskrevet over.