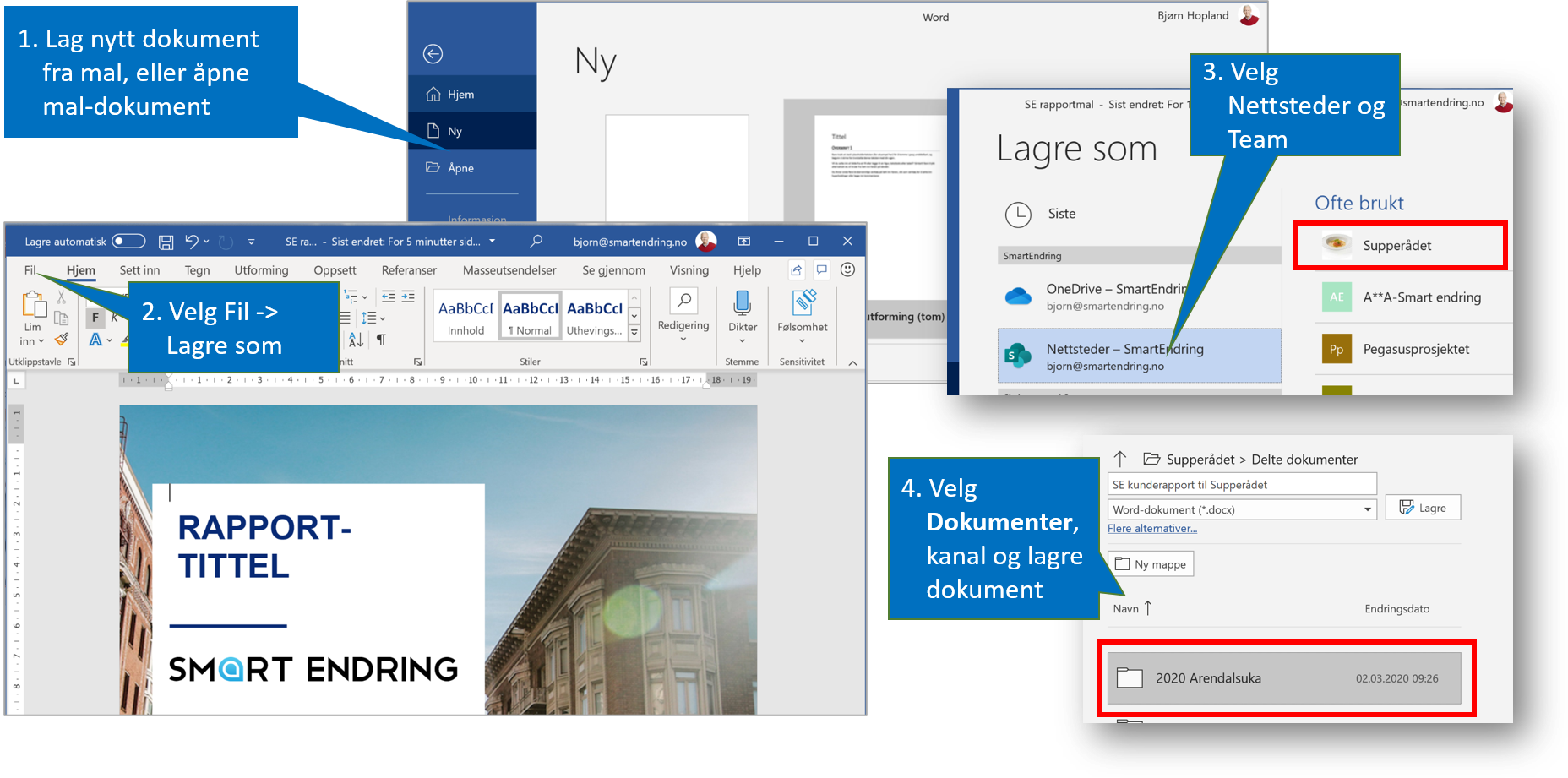Tavlen i Teams har blitt voksen og erstatter whiteboard i møterommet
/
Bildet viser Bjørn O. Hopland i Smart endring AS med Tavle-PC
I alle mine år som leder i Microsoft ledet jeg møter. Ukemøter, månedsmøter, prosjektmøter mm. Felles for dem var at de var på nett siden teamet mitt var spredd ut over 12 land. Jeg deltok også i mange vanlige møter i møterom. Noe av det som tok mye tid var "rundt bordet øvelsen". Du kjenner den sikkert. Alle gir en liten oppdatering på hva de holder på med og kanskje hva planen er videre.
Rundt bordet på 2 minutter
Greit å ha oversikten, men tar veldig mye tid. Når jeg i tillegg hadde 20+ deltakere i møtet som satt på ulike steder sier deg selv at man må gjøre dette på en annen måte. Jeg fant tavlen i Lync og etter hvert Skype for Business. Med den kunne alle gi sine innspill på 2 minutter. Innholdet i tavlen ble lagret så jeg kunne gå igjennom innspillene etter møtet. Veldig effektivt. Det er som å gi 20 møtedeltakere hver sin tusj og be dem gå til en whiteboard i møterommet og skrive samtidig.
Les mer om dette på Se hvordan du kan gjennomføre ledermøtet eller avdelingsmøtet på halve tiden!
Tavlen i Teams ble født
Så fikk vi Teams og flyttet møtene dit. Dessverre var ikke mitt viktigste møteverktøy med. Det var en skuffelse. Men heldigvis dukket tavlen opp etter en stund , men åpenbart på barnestadiet. Vi kunne skisse figurer ved å tegne med pekeplate og mus. Det så ut som tavlen i møterommet når barna var blitt med på jobben. Det kan sies mye bra om tegning, men de mest nyttige innspillene er ofte i tekstform.
Tavlen er blitt voksen
Nå kan vi endelig skrive på møtetavlen i Teams fra tastaturet, og alle kan skrive hver sin gule lapp på tavlen - samtidig. Da kan jeg gjøre mine rundt bordet øvelser igjen. Men ikke vent for mye av tavlen i Teams. Akkurat som det ofte er bare en tavle i møterommet er det også en tavle i hvert møte. Det vil si at om du vil bruke tavlen til flere oppgaver må du viske ut innholdet før du kan gjenbruke tavlen. Heldigvis kan du lagre tavlen så du kan ta vare på innholdet.
Vi må regne med at den nye normalen vil være hybridmøter. Det vil si noen møter i et rom på kontoret og noen deltar i møtet hjemmefra. Da er det ekskluderende å skrive på whiteboardet i møterommet, men den digitale tavlen kan alle delta i. Flere har også avanserte møteromsssystemer der man kan få den digitale tavlen opp på veggen og skrive på denne som om det var et vanlig whiteboard.
Vil du lære mer om å engasjere med møtedeltakerne i Teams-møtene med både tavle og andre engasjementsverktøy? Sjekk ut Smarte møter med Teams - mye mer enn nettmøter
Workshops og gruppearbeider
Tavlen brukt i Teams er enkel å bruke, men begrenset om du trenger flere tavler og mer avanserte muligheter. Men du kan starte enkelt i Teams og så åpne tavlen i Microsoft Whiteboard appen på PC eller på iPad. Der finnes det maler for møteevaluering, brainstorming mm. Der du kan sette inn bilder, tabeller, lister og dokumenter.
Fremdeles er det først og fremst en tavle i møterommet der du må ta vare på innholdet ved å sende det til en kanal Teams, eller lagre innholdet som et bilde der du vil finne innholdet igjen senere.
Skal du ha mange oppgaver i flere grupper foretrekker jeg å bruke mitt favoritt universalverktøy i Office, nemlig Microsoft OneNote. Den finnes både innebygget i alle Team og som frittstående app.
Fordelen OneNote har er at du kan bygge din egen struktur som er oversiktlig når du har mange grupper og flere oppgaver pr. gruppe. Les mer om dette i Vi må ikke sitte i samme rom for å drive innovasjon og utvikling
Vil du lære å arrangere kreative nettworkshops i Teamsmøter og samtidig få et universalverktøy for å organisere all din informasjon får du et godt grunnlag i workshopen Smart samarbeid med OneNote i Teams.