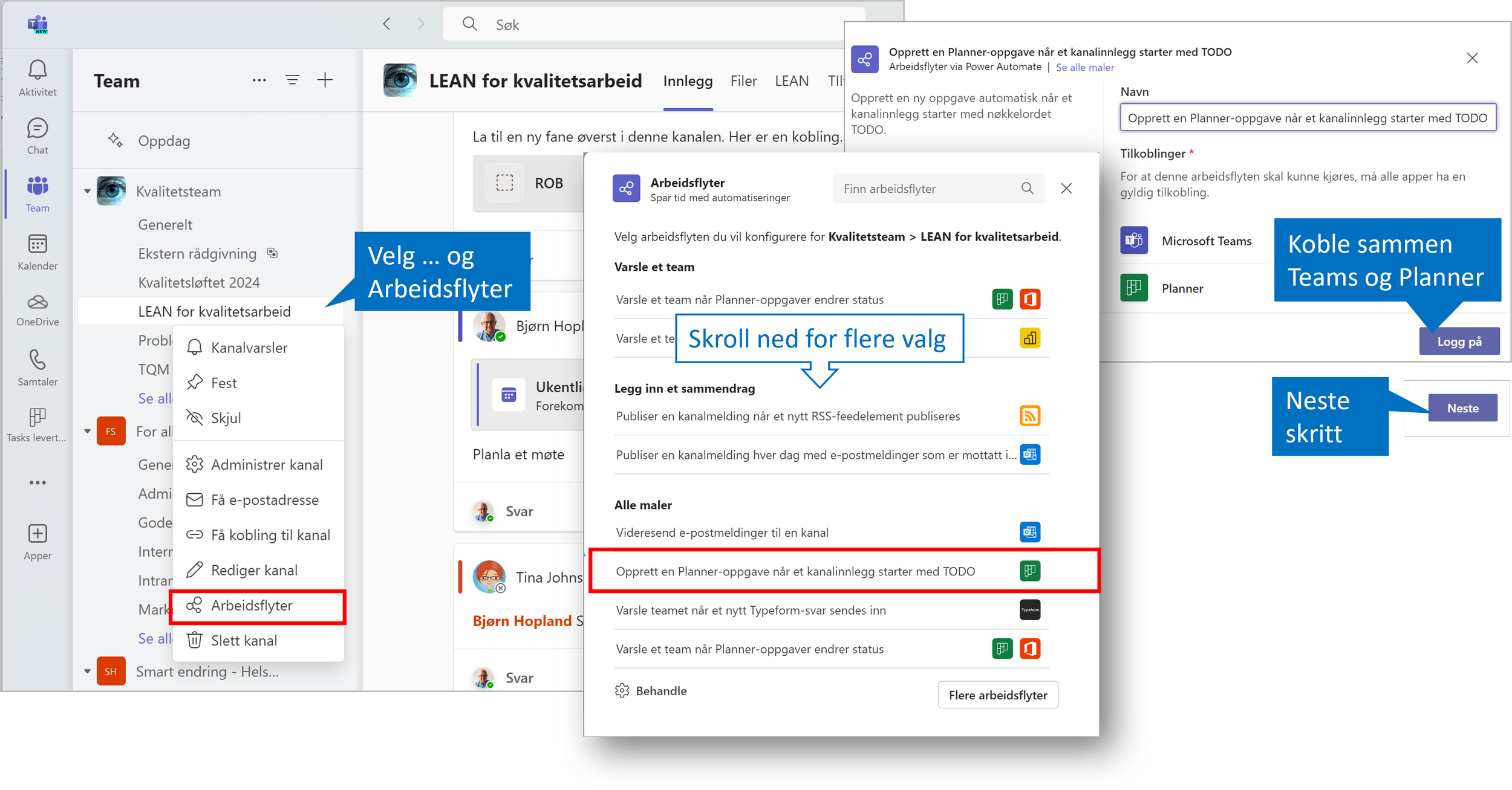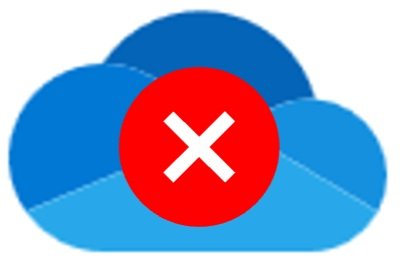Å automatisere rutineoppgaver kan være mer lønnsomt enn bruk av KI
/Microsoft Teams er en verktøykasse som gir grunnleggende muligheter for samarbeid i en gruppe for daglige arbeidsoppgaver som kommunikasjon mellom medlemmene i Teamet, dokumentbehandling og møter. Vi samarbeider om arbeidsprosesser og prosjekter i Teams-kanaler. I tillegg til de mulighetene du ser der kan du legge til flere verktøy som kan være nyttige slik som OneNote for notater, og Planner for prosjekt, og oppgavesamarbeid.
Les gjerne: De 5 mest populære Microsoft Teams-tilleggene
I tillegg kan du lage dine egne utvidelser og automatisere arbeidsprosesser i kanalene med Workflows i Teams. Den bygger på verktøyet Power automate. Du kan lage dine arbeidsflyter fra grunnen av, men det finnes også ferdige løsninger du kan bruke og som gjør det enklere å komme i gang.
Automatisering av mye brukte arbeidsprosesser kan gjøre dere minst like produktive som bruk av KI
En av disse som er tilgjengelige i NYE Teams kan lage et Planner-oppgavekort fra en Teams-melding i en kanal. Det kan du selv sette opp ganske rett frem. Det er et godt eksempel på hva du kan automatisere. Det ligger sannsynligvis minst like mye gevinstmuligheter her som ved bruk av kunstig intelligens, og med interesse og trening kan du automatisere ganske avanserte rutineoppgaver.
Lag din egen automasjon på minutter
Du kan også starte med de eksemplene som allerede tilrettelagt i Teams, og lage dine mer spesialiserte automasjoner etter hvert.
Opprett et oppgavekort i Planner fra et Teams-innlegg i en kanal
Bruker du Planner i en Teams-kanal anbefaler jeg å forsøke muligheten med å opprette et oppgavekort fra et innlegg i en kanal. Følg mitt eksempel her der vi er en gruppe som jobber med å optimere arbeidet ved å fjerne flaskehalser i daglige arbeidsprosesser. Du trenger en Teams-kanal for den arbeidsprosessen du vil automatisere. I dette tilfellet må du også ha laget en Planner der oppgavekortet skal opprettes.
Følg instruksjonene du får for å fullføre opprettelsen av workflow. Her angir du hvilket Team (også kalt gruppe) og kanal du vil skrive innlegget i, hvor Planner planen ligger, og navnet på denne. I mitt tilfelle:
Team: Kvalitetsteam
Kanal: LEAN for kvalitetsarbeid
Plan: LEAN Aktiviteter
Nå er du klar til å å opprette en oppgave
Start et Innlegg i Teams-kanalen og skriv TODO i starten av teksten under emnefeltet. Deretter beskriver du kort det som blir teksten på oppgavekortet. I det du sender dette får du et svar på Innlegget som bekrefter av oppgavekortet er opprettet. Gå til planen. Der ser du kortet som foreløpig ikke er plassert i en samlig. Tildel oppgaven til deg selv eller andre og legg inn flere detaljer. Velg å flytte det til en sammling som passer.
Er dere ikke helt opp å kjøre på mulighetene i Planner til små og større prosjekter kan dere vurdere den bedriftsinterne workshopen Smarte prosjekter med Planner og Teams.