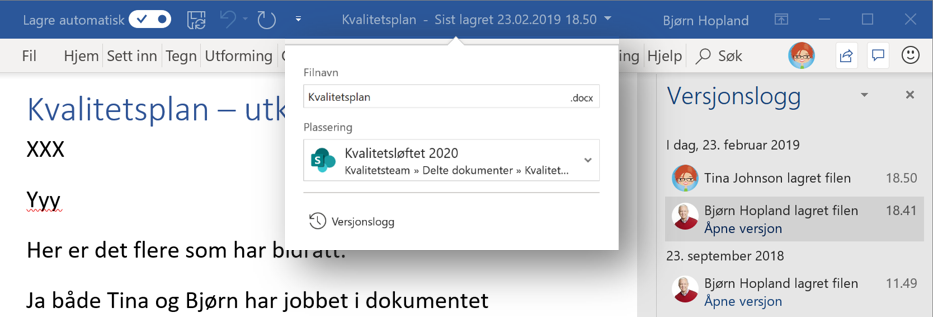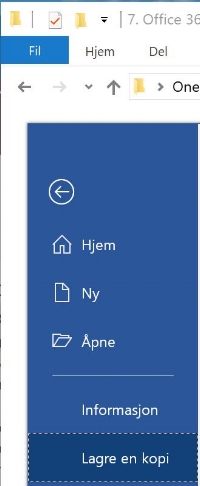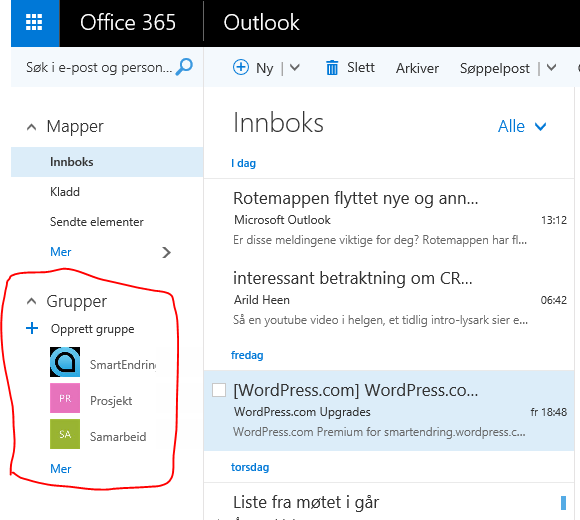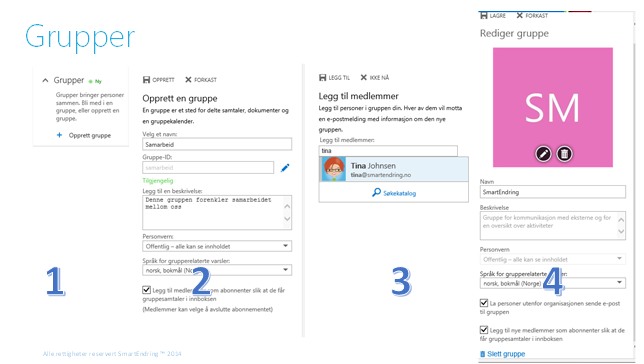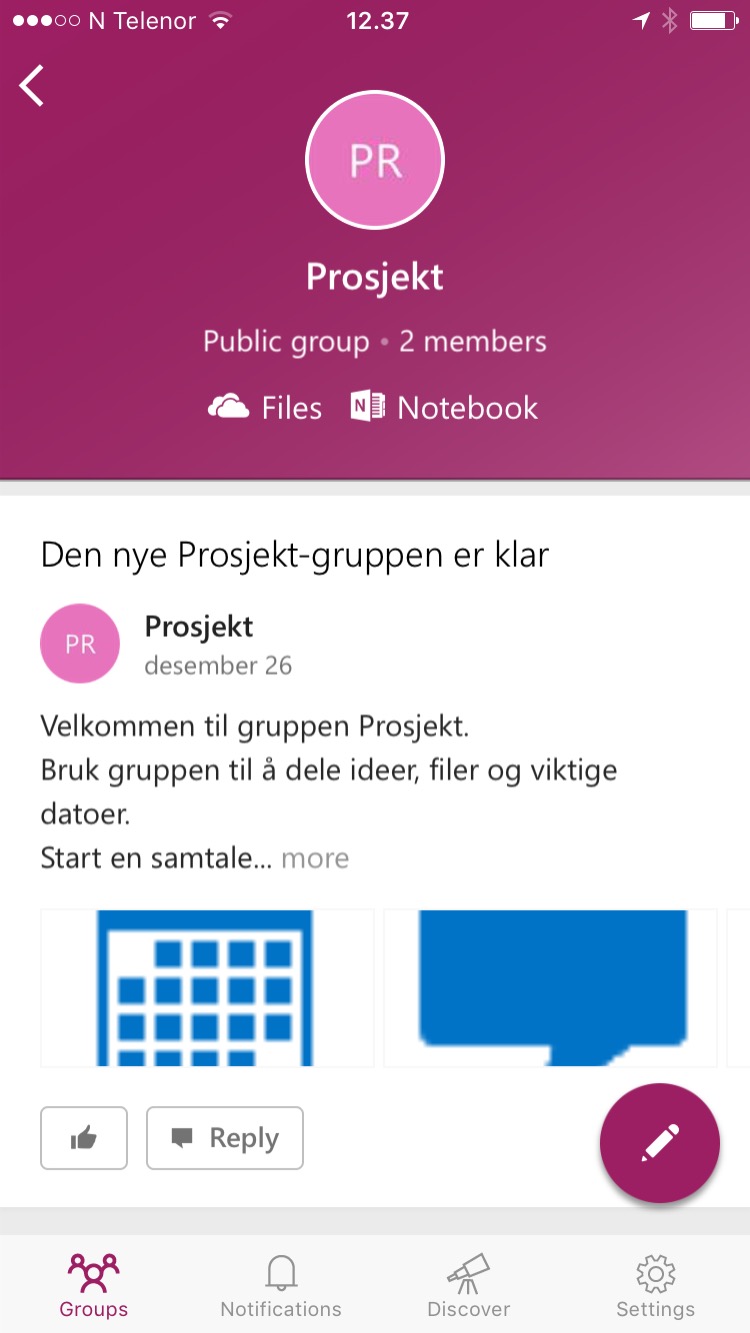Kan vi fortsette å ha så mange møter?
/For mange, og særlig for ledere, er ofte dagene fylt med møter. Det blir lite tid til å gjøre egne arbeidsoppgaver. Det ser vi på statistikkene Microsoft publiserer som sier at 42% av møtedeltakerne i en typisk uke sender epost eller starter Teams-samtaler i møtet. Disse har mest sannsynlig ikke noe med dette møtet å gjøre. Og hvor mange chatter og eposter man svarer på vet vi ikke. Sikkert en del.
Men, alternativet er ofte å gjøre det etter vanlig arbeidstid. Kunne vi frigjøre noe av møtetiden kunne det bli både bedre møter og bedre tid til egne oppgaver.
Når bør vi møtes, og når kan vi med fordel legge ut et Teams-innlegg?
Før du inviterer til et møte bør du kanskje stille deg selv noen spørsmål.
Er det du vil behandle i møte viktig nok til å avbryte andre i deres arbeid?
Må jeg ha en muntlig dialog?
Er du helt sikker på at vi må ha et møte på dette?
Har du tid til å vente på en ledig tid i kalenderen som passer for alle
Før, når nesten all skriftlig kommunikasjon foregikk på epost er det forståelig at vi trengte møter for å få fortgang i en sak og komme frem til en beslutning. Typisk vil en epost du sender til en gruppe i dag tidligst resultere i svar fra de fleste neste dag. Så for en meningsutveksling med 3-4 ganger frem og tilbake kan ta en uke. Og når alle trykker svar alle på sine svar blir dette spredd ut i innboksen din og det blir vanskelig å oppsummere.
Vurder om du kan oppnå det du ønsker med å starte en Teams-samtale
Slik trenger det ikke å være lenger. Erfaring viser at kommunikasjon i Teams ofte driver en mye raskere omløpstid. Alle svar og innspill på en sak vil alltid ligge samlet under temaet til det opprinnelige innlegget. Eventuelle saksdokumenter kan legges som lenker i samme Innlegg, og alle kan legge inn sine kommentarer og forslag rett i dokumentene.
Bruk en Teams-kanal for saksbehandling og beslutning
I illustrasjonen kan du se et eksempel der behandling av en sak starter med et Innlegg i en relevant kanal. Andre gir sine innspill ved å trykke på Svar. Alle kan åpne det vedlagte dokumentet, kommentere dette, og legge inn sine innspill også der. Det gjør de rett på originalen og ikke på en kopi sendt på epost som ofte ble gjort før.
Hvordan redusere antall møter, og være mer effektiv i møtene du deltar i?
Godtar du alle møteinvitasjoner du får? Synes du det er vanskelig å si nei? Les mine tips her: Deltar du i for mange møter? Spar minst en arbeidsuke i året ved å stille noen enkle spørsmål.
Vi kommer fortsatt til å ha møter. Mange har ukemøter, ledermøter og andre regelmessige møter. Det kan godt være det er fornuftig, men kan vi gjøre dem kortere? Her er noen tips til hva dere kan gjøre: Se hvordan du kan gjennomføre ledermøtet eller avdelingsmøtet på halve tiden!
Her er forslag til noen bedriftsinterne workshops som kan hjelpe dere med å redusere antall møter og gjøre de møtene dere har mer effektive: