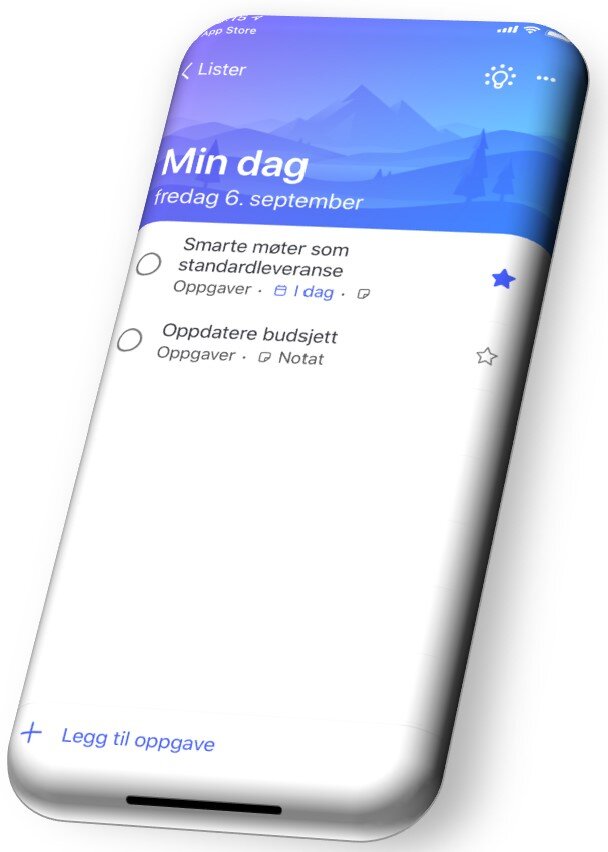Vil du at de ansatte skal samarbeide? Start med ledergruppen!
/"Everybody do teamwork, except us at the top" sier universitetsprofessor ved Berkley og INSEAD, forfatteren av boken Collaboration, Morten T. Hansen.
Han har forsket på kommunikasjon og samarbeid i team i mange bedrifter. De fleste steder blir ansatte oppfordret til å samarbeide fordi man antar at dette fremmer innovasjon, produktivitet og konkurransedyktighet. Dette er av og til riktig, men ikke alltid. Det viser seg at dårlig samarbeid verre enn ikke noe samarbeid i henhold til Morten T. Hansen.
Mange ledergrupper oppfordrer til samarbeid i sine team, men samarbeider ikke godt selv innen lederteamet. De er "siloledere" i bedriften. Det er sikkert ikke bevisst, men de fleste ledergruppemedlemmer bruker nok 90% av tiden til å arbeid med den funksjonen de leder og kanskje 10% med kollegene i lederteamet. Den eneste kontakten de har er ofte i det månedlige ledermøtet. Der er agendaen ofte så full av store viktige saker at det ikke blir tid til uformell relasjonsbygging og mindre, men likevel viktige saker. Lederne sitter normalt sammen med sin gruppe og ikke sammen med de andre i ledergruppen. I store virksomheten også gjerne på ulike geografiske steder.
Vi vet at de fleste virksomheter har tilgang på gode digitale kommunikasjonsverktøy som Skype for Business, Teams, GotoMeeting, WebEx, eller tilsvarende. Dette gir en glimrende mulighet for å samarbeide mer selv om man befinner seg på ulike steder og ikke møtes så ofte. Du kan enkelt se hvem som er tilgjengelig på nett, gjøre raske avklaringer med meldinger, eller ha et ad-hoc nettmøte der du kan dele presentasjoner, whiteboard, eller diskutere innhold i dokumenter.
Det er to hovedutfordringer jeg har observert om man ønsker å ta i bruk disse mulighetene.
Å endre arbeidsvaner, noe man må snakke om og som krever enighet innen ledergruppen
Man vet rett og slett ikke hvordan man skal gjøre dette i praksis
Lederen sender gjerne sine medarbeidere på kurs for å lære å bruke teknologien, men er ofte så travle selv at de ikke deltar selv. Så selv om de er motivert til å jobbe på nye måter får de det ikke helt til.
Som leder har man ofte andre behov og andre prioriteringer enn andre ansatte i virksomheten og kan trenge annen og mer spesialisert opplæring som dekker deres rolle. Man trenger ofte ikke å lære hva alle knappene i et samarbeidsverktøy gjør. Det gjelder å lære de 20% som gir 80% av resultatet. Klarer man det kan man også korte ned på tiden det tar å lære det til en time eller to som er mer realistisk for en leder enn å være på kurs en hel dag. Det kan også enkelt innpasses i programmet for et vanlig ledermøte eller en ledersamling. Da får man også diskutert, og blitt enige om nye arbeidsformer samtidig.
Å kommunisere bedre og øke det daglige samarbeidet i ledergruppen kan øke effektivitet, produktivitet og innovasjon.
Trenger din gruppe å gjøre noe med dette kan dere sjekke ut 2-3 timers lynkurs i Smart samarbeid med Teams og Smarte møter med Teams. Disse kan om ønskelig tilpasses egen situasjon og inkludere Teams utvidelser som Planner, Decisions, OneNote mm. Ta gjerne kontakt for et tilpasset opplegg for dere.