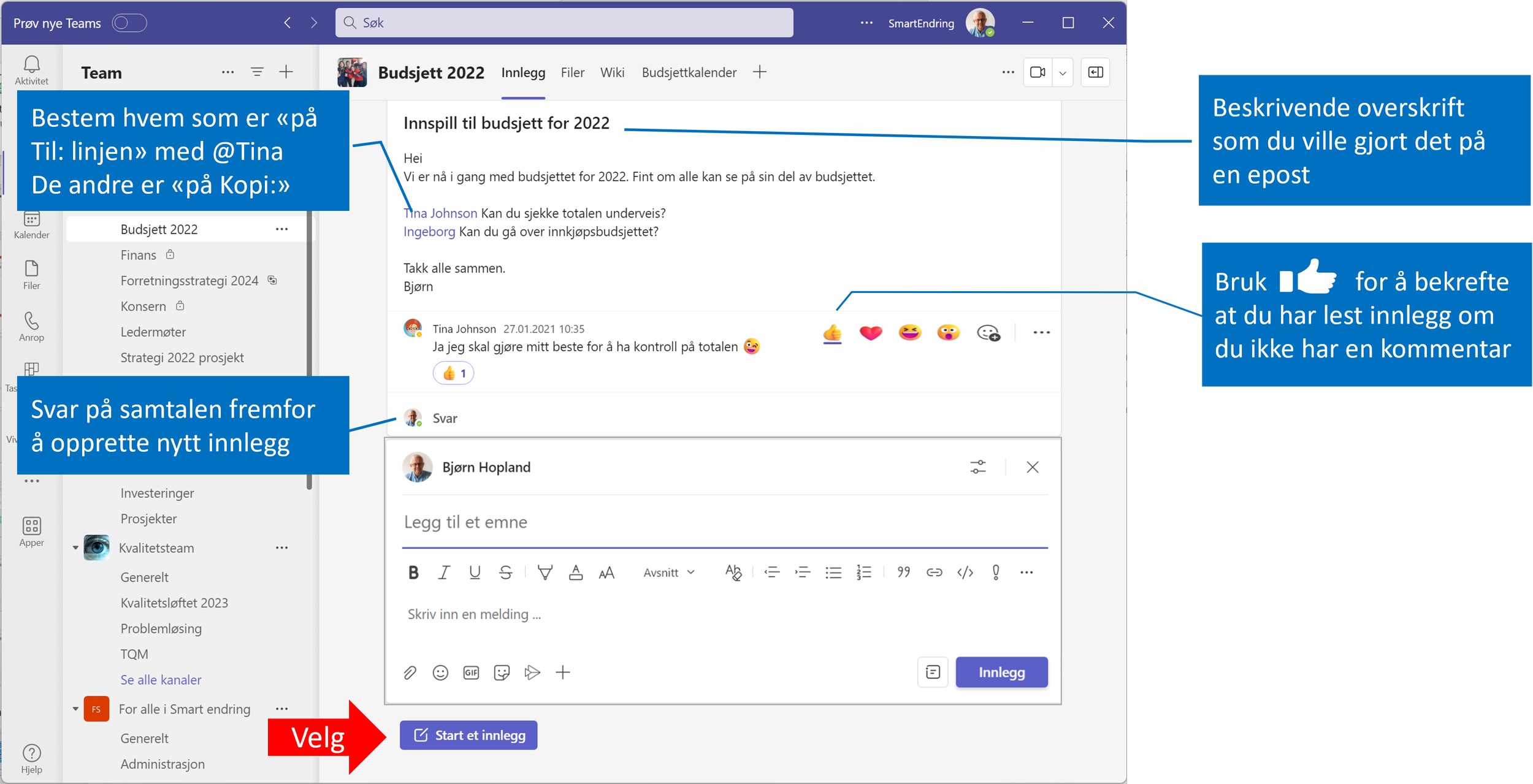Har "Ny samtale" blitt erstattet med "Start et innlegg" i Teams-kanalen?
/En av de største utfordringene jeg har støtt på når jeg holder Teams-workshops er å få alle til å forstå at kommunikasjon i Teams-kanalene ikke er chatt, men e-posterstatning. Det er ikke så lett når det ser ganske likt ut. Det er først når trykker på Format-knappen at du får mulighet til å gi innlegget et emne slik vi alltid gjør med e-post i Outlook.
Start et innlegg
Men nå vil flere og flere ha fått erstattet "Ny samtale" med "Start et innlegg". Der blir det åpenbart at du skal starte med å skrive hva innlegget gjelder i emnefeltet, og du se alle formateringsmulighetene. Nå kan du bruke farger, kulepunkter og tabeller i meldingen. Det gir en helt annen mulighet til å kommunisere tydelig og strukturert. Og det er lettere å forstå et dette er annerledes enn chatt.
Samtaler i kanal er ikke Chat! Det er alternativ til epost
Les gjerne hvorfor det ofte er mye lurere å bruke Teams-kanaler enn chatt: Sikre kontinuitet og historikk i prosjekter med Teams
Skill ut samtalen i et eget vindu
Fra før kunne vi skille en chatt i et eget vindu for å kunne chatte med kolleger gjennom arbeidsdagen uten å måtte bytte fra det vi jobber med i Teams. Nå kan du også løsrive en kanalsamtale på samme måte. Det kan gi bedre oversikt og gjøre det enklere å delta i flere samtaler i parallell.
Å skille ut ulikt arbeid i flere Teams-vinduer er spesielt nyttig når man har en stor skjerm, eller flere skjermer. Du har sannsynligvis oppdaget at Teams-møter blir skilt ut i et eget vindu, så du skal kunne jobbe i Teams også når du er i møtet. Prøv dette gjerne også på dokumenter, Planner, og Teams-notater i OneNote.
Trenger dere en ny start i Teams?
Jeg ser at mange bruker mest chatt til kommunikasjon og kanalene først og fremst til å samarbeide om dokumenter. Men en stor del av verdien, og det som skaper økt effektivitet og mindre epost er å bruke Teams-kanaler til å samle alt som har med et arbeidsområde, prosess eller prosjekt i samme kanal.
Med en klarere og enklere kommunikasjon i kanalen kan det også være en god anledning til å starte litt på nytt for å ta ut disse effektene. Trenger dere starthjelp kan kanskje workshopen Smart samarbeid med Teams være nyttig?