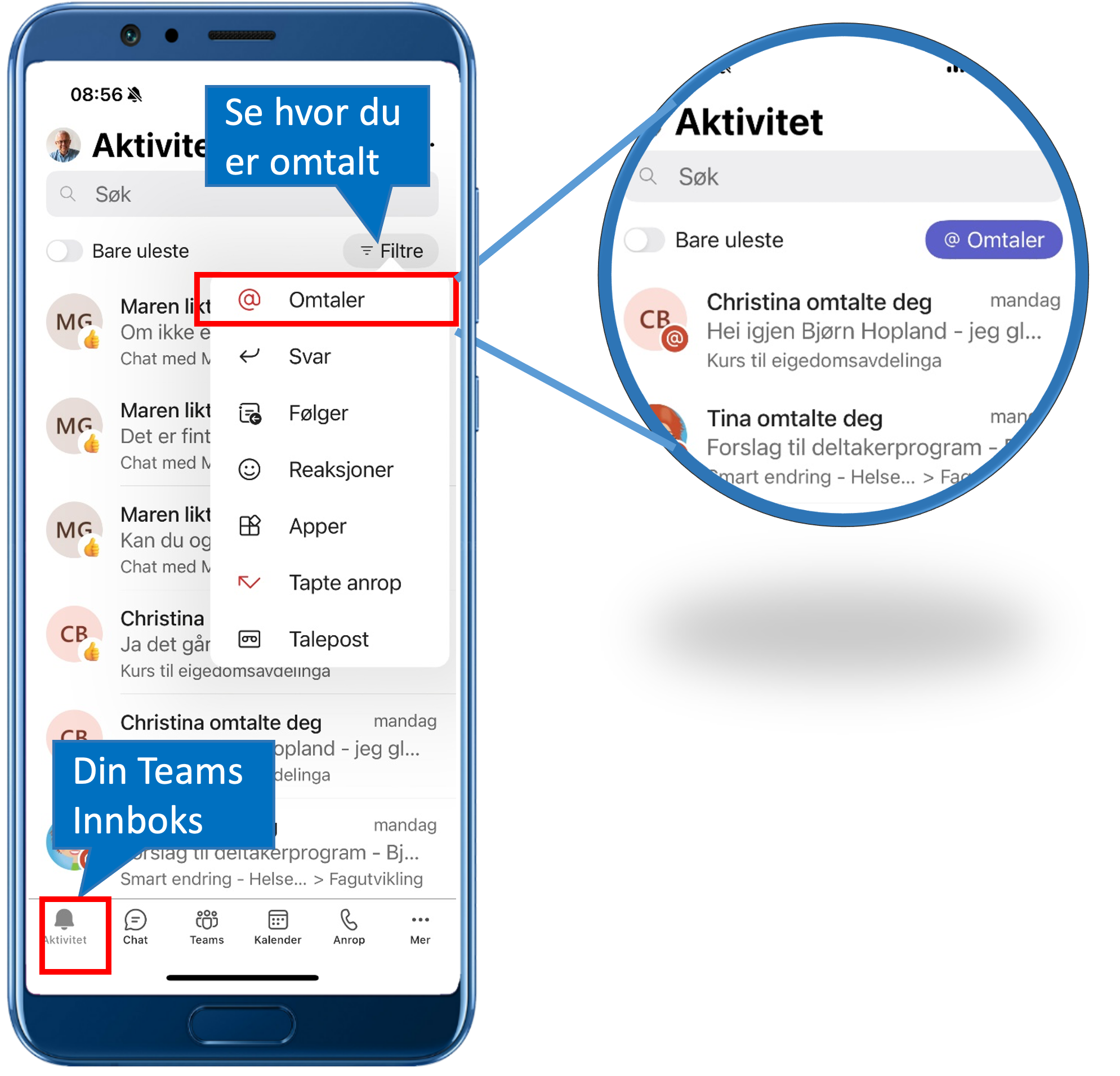Det haster ikke med å kjøpe Copilot for Microsoft 365
/Mange kaster seg i disse dager over muligheten til å bruke kunstig intelligens i Office-programmene og i Teams. Men det er ikke sikkert det haster, men mindre du primært vil ligge i forkant og teste mulighetene. For bruk i daglig arbeid vil mange være best tjent med å vente, særlig fordi norsk språk ennå ikke støttes i det som heter Copilot for Microsoft 365. Du kan med fordel gjøre deg kjent med, og trene på å bruke kunstig intelligens i nettleser med Copilot for nettet. Den erfaringen vil gi et veldig godt grunnlag for å utnytte flere muligheter senere.
Det er flere Copiloter. Forvirrende, ikke sant?
Copilot er en felles betegnelse på en familie av kunstig intelligenstjenester fra Microsoft. Det finnes Copilot for programutviklere, for å automatisere arbeidsflyt, for CRM, for å skrive tekst, lage bilder, PowerPoint-presentasjoner og for å analyser Excel-data. Det er lett å miste oversikten. Her en oversikt over de mest aktuelle for deg som ønsker å bruke Copilot i ditt daglige arbeid.
Microsoft Copilot
Microsoft Copilot for nettet er tilgjengelig gjennom nettleserne Edge og Chrome på Windows og Mac, og kan brukes både med en personlig Microsoft konto, og med en Microsoft 365 jobbkonto. I begge tilfelle benyttes GPT4 modellen og du får svar basert på data tilgjengelig på internett her og nå. Svarene inneholder referanser til kildene som er brukt slik at du kan sjekke disse. I tillegg til å generere tekst kan du generere bilder med Microsofts bildegenerator basert på modellen DALL-E3.
Bruker du Edge, vil du også kunne stille spørsmål, og bearbeide data som vises i nettleseren. For eksempel lage et sammendrag av et Word, eller PDF-dokument. Du kan også benytte "Skriv" muligheten til å velge preferanser fremfor å måtte skrive dem inn som tekst.
Når du logger på med din jobbkonto er data du legger inn som en del av en forespørsel beskyttet. Den blir ikke lagret av Microsoft og blir ikke benyttet til å trene modellen. Copilot for nettet har ikke tilgang til dine og virksomhetens data. Copilot for nettet er inkludert i alle bedriftsabonnement.
Copilot for Microsoft 365
Copilot for M365 har alt beskrevet over. I tillegg har du mulighet til å gjøre forespørsler som bruker dine og virksomhetens data, slik som dokumenter, epost og innhold i Teams du har tilgang til. Copilot er også integrert i Teams og i Office appene slik at du kan generere tekst, lysbilder og analysere Excel-data. Foreløpig er ikke norsk språk støttet, men virker i noen tilfeller. Den beste opplevelsen får du pr. i dag ved å bruke Office appene i engelsk versjon og gjøre forespørsler på engelsk. All funksjonalitet du kan se i demovideoer fra Microsoft fungerer heller ikke i praksis. Så for mange kan det være like greit å vente med å ta i bruk Copilot for M365 i alle fall til norsk støtte er på plass. Prisen er ca. Kr. 300 pr. måned for hver bruker og virksomheten du er ansatt i må kjøpe tilgang for minst ett år.
Les mer om Copilot hos Microsoft her: Microsoft Copilot help & learning
Copilot Pro
Copilot Pro er et tilbud til deg som ikke er en del av en virksomhet der du har M365, men har et privat abonnement på Microsoft 365 for deg selv, eller familien. Gjennom denne kan du gjøre mye av det som Copilot for M365 gjør, og du får tilgang til Copilot i Office-appene. Her kan du ikke gjøre generelle forespørsler om egne data, men du kan spesifisere et dokument, eller et regneark du vil gjøre noe med der og da. Støtte for norsk har de samme begrensningene som i Copilot for M365. Copilot pro koster ca. Kr. 200 pr. måned.
Vil dere komme i gang med kunstig intelligens på en strukturert måte? Da kan dere vurdere Smart endring workshopen Smart og sikker bruk av KI du allerede har i Microsoft 365. Den får dere i "light" versjon på 40 minutter, eller mer grundig på 2 timer.