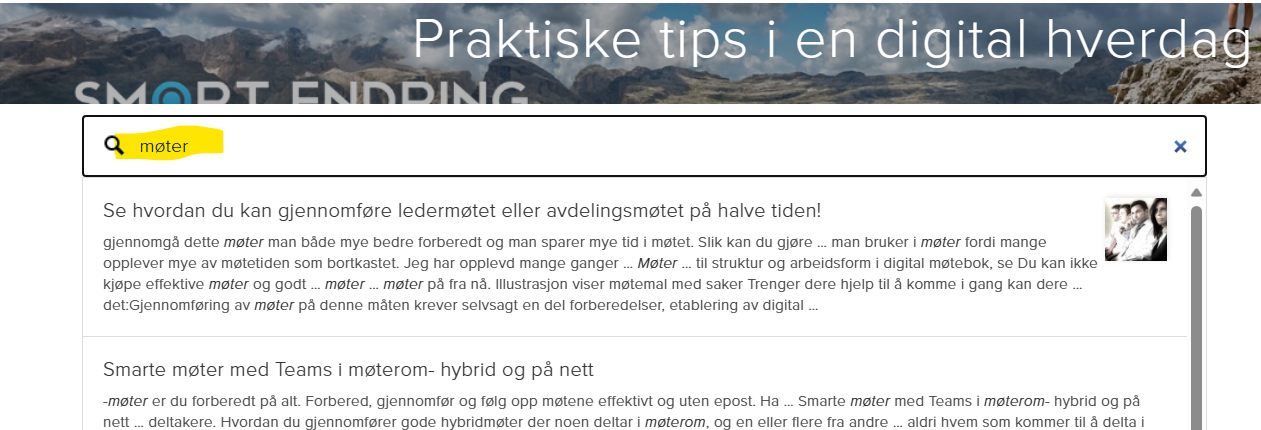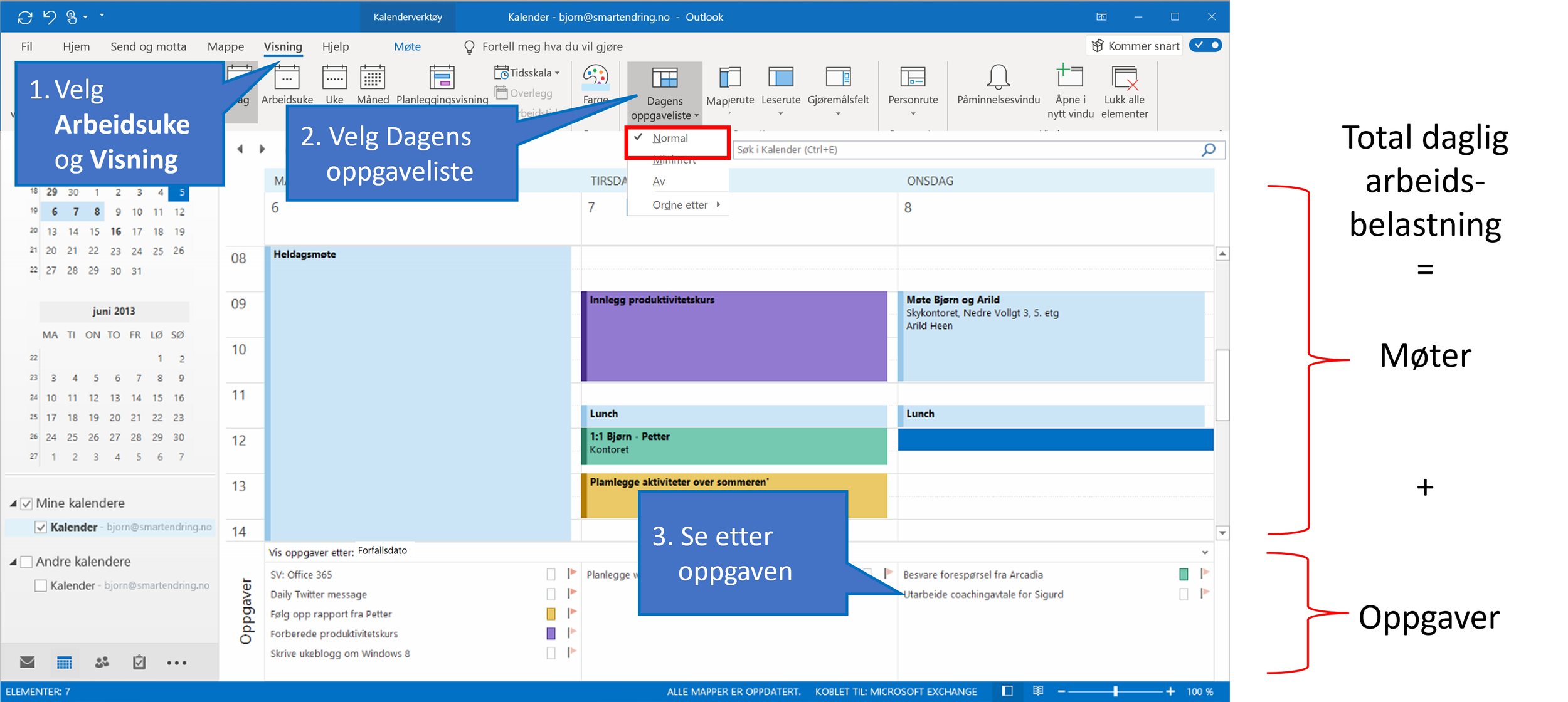Microsoft gir seg. Sidestiller NYE-, og CLASSIC Outlook
/Microsoft har etter min mening promotert NYE Outlook vel aggressivt lenge, og har fått mye motstand fra brukere i virksomheter. Det skyldes både manglende funksjonalitet, og treghet på en del områder. Støtte for integrasjoner med andre programmer er begrenset, slik at de som bruker Outlook sammen med sakssystemer, arkiv mm. Ikke kan bruke nye Outlook i dag.
Merk at dette gjelder Outlook appen for Windows. For Outlook på Mac, i nettleser og mobilappene er det bare en versjon.
Det haster ikke med å velge
Microsoft har sagt de skal støtte den Outlook versjonen for Windows vi kjenner frem mot 2030, og nå sidestiller de versjonene. Du trenger ikke lenger velge enten eller, nå kan du få både og.
Det betyr at du kan bruke den versjonen du synes fungerer best for deg. For meg som bruker muligheten til å flagge oppgaver i OneNote slik at de vises i Outlook, og i To do viktig. Da må jeg bruke classic versjonen. Men når jeg vil utforske nye muligheter med Copilot i Outlook, ligger den nye versjonen foran og jeg kan bruke denne.
Les flere detaljer om forskjellene i muligheter i de to versjonene. Jeg får forslag om å bytte til Nye Outlook. Skal jeg gjøre det? — Smart endring AS
Slik kan du bruke begge versjonene
Trykk på Start-knappen i Windows og start med å skrive Outlook. Nå vil du se begge versjonene og kan starte den du vil. Fest gjerne begge til oppgavelinjen så kan du bruke dem om hverandre. Alle endringer blir synkronisert via Microsoft 365 i skyen.
Outlook blir ikke borte
Selv om vi helst bruker Teams mest mulig til kommunikasjon internt, vil epost fremdeles være den beste skriftlige kommunikasjonsformen med eksterne. I tillegg er Outlook mer enn epost. Med kombinasjonen epost, kalender og oppgaver har den potensial til å være ditt personlige prioriterings og planleggingssystem. Ja, og oppgaver fra Teams og Planner er inkludert.
Trenger dere en oppfriskning i smart bruk av Outlook og planleggingssystemet? Vurder gjerne workshopen Smart prioritering og planlegging med Outlook, Teams og To-Do — Smart endring AS
Det spiller ingen rolle om dere har Outlook classic, nye Outlook, eller om noen bruker Mac. Workshopen dekket alle versjoner.