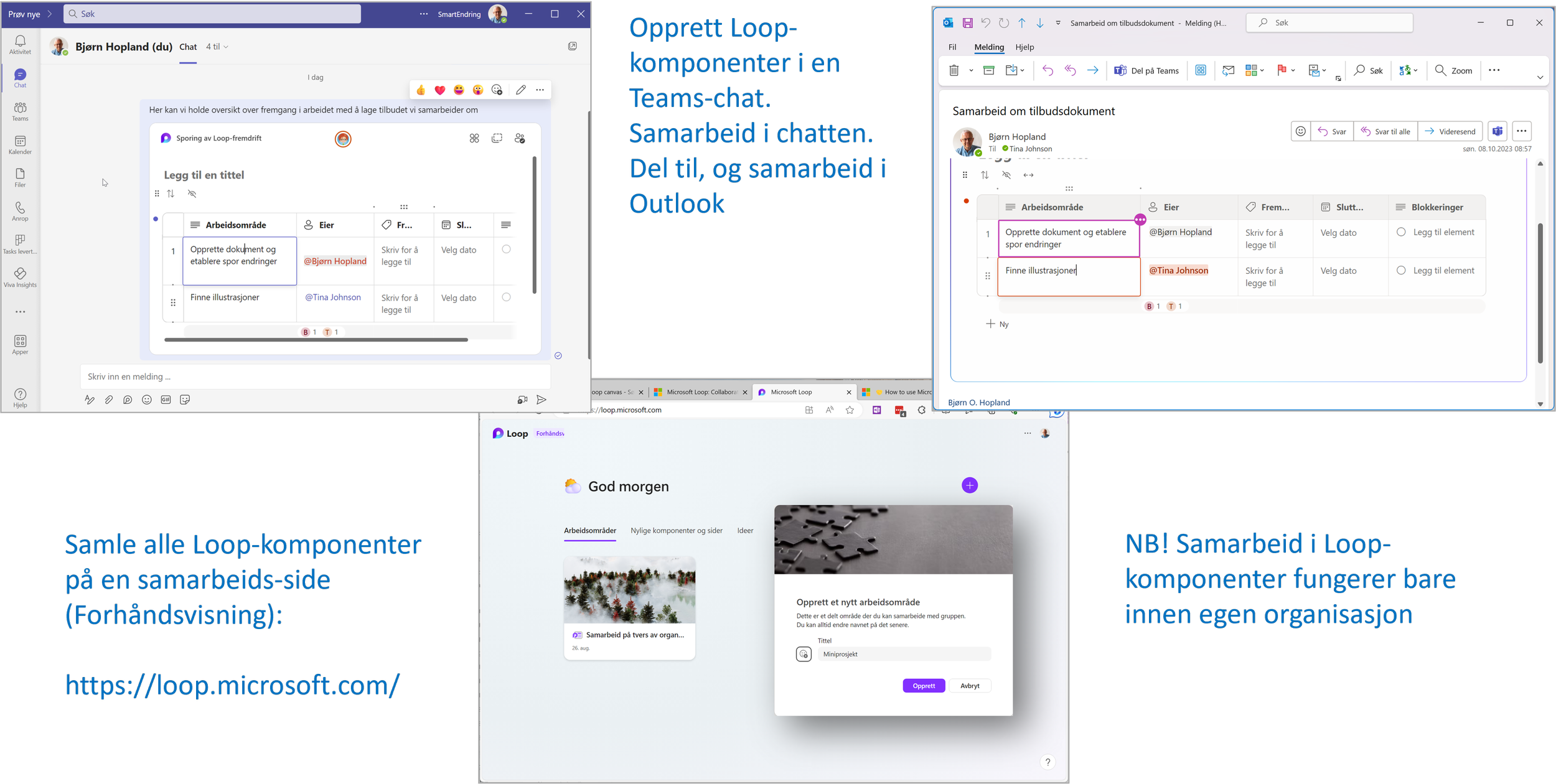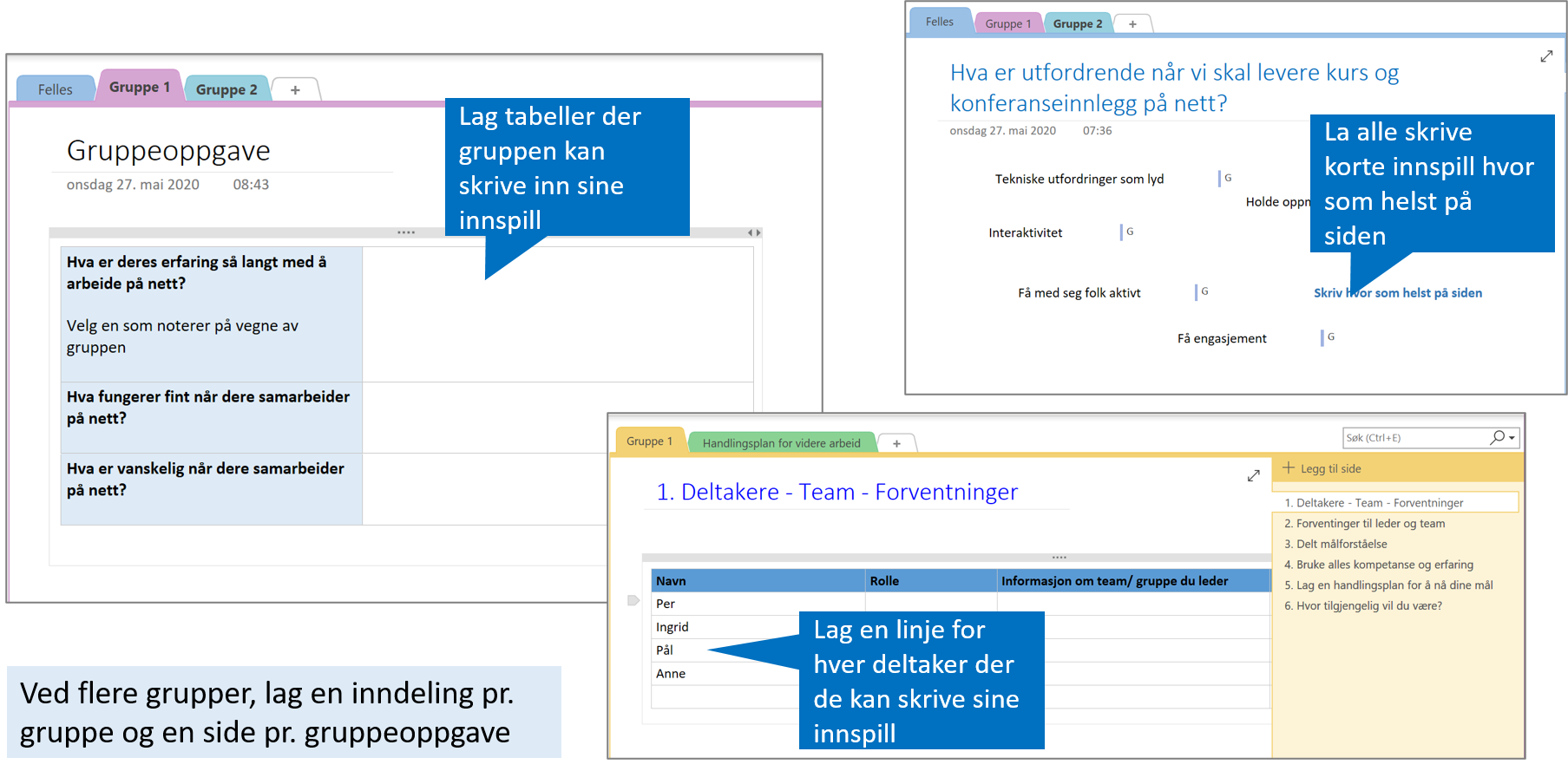Legg ved dokumenter til Teams-møtet fra Outlook og Teams
/Jeg vet mange har en praksis utviklet gjennom år med at møtedokumenter blir lagt ved Outlook kalenderinvitasjonen til et møte. Men, inntil nylig har ikke disse dokumentene vært synlig i Teams-møtet. Det er de nå.
Dersom du bare ønsker å dele dokumenter som møtegrunnlag gjør dette at du både kan delta i møtet fra, og laste ned og åpne dokumenter fra Teams-appen. Men, som før åpner alle bare en kopi av dokumentet. Du kan ikke samarbeide om, og endre et møtevedlegg. Det kan være greit om det bare er en referanse, men hva om dere ønsker å gjøre endringer? Du inviterer kanskje til et møte om 2 uker og legger ved møtedokumenter. Men så trenger du å oppdatere dokumentet før møtet. Hva gjør du da?
Møtedokument lagt ved i Outlook vises i Teams-kalenderen
Last opp dokumentet til OneDrive eller Teams for å dele et møtedokument
Dersom du legger inn et dokument som vedlegg i en Outlook møteinvitasjon, kan du enkelt gjøre originalen tilgjengelig for møtedeltakerne ved å laste opp dokumentet der og da til din OneDrive. Da vil du kunne oppdatere dokumentet helt frem til møtetidspunktet. I tillegg vil møtedeltakere i organisasjonen kunne åpne og legge inn tilleggsinformasjon, og dere vil kunne samskrive i dokumentet under møtet.
Etter møtet vil du sannsynligvis flytte møtedokumentet til et annet sted. Hvor finner jeg det da? Jo, det ligger i mappen Vedlegg på din OneDrive, eller på øverste nivå i Teamets dokumentbibliotek.
Burde ikke møtedokumenter ligge i et Team?
Last opp et møtedokument til OneDrive eller Teams fra OUtlook
Beskrivelsen over viser hvordan man kan videreføre en eksisterende praksis hos mange. Men i dag vil det ofte være mer naturlig at møtedokumenter allerede ligger i en Teams-kanal. Da virker det unaturlig å legge dem inn som vedlegg i en Outlook møte, for så å laste dem opp på nytt. Da er det bedre å dele en lenke til der dokumentene allerede ligger.
Det kan du gjøre ved å hente en delingslenke til dokumentet fra Teams og lime den inn i Outlook møteinvitasjonen, eller du kan hente inn lenker til møtedokumentene direkte i en Teams møteinvitasjon.
Legg til møtedokumenter i Teams-møtet
Legg ved dokumenter fra OneDrive eller Teams til møtet
Send møteinvitasjonen fra Outlook eller Teams. Åpne Teamsmøtet fra kalenderen i Teams og velg Delt fra menyen. Der kan du velge Last opp og legg ved Skyfiler. Der velger du dokumenter fra din OneDrive og/eller fra en Teams-kanal. Nå kan du oppdatere innhold når som helt før, og under møtet. Dokumentene vil også være synlig for deltakerne i møtechatten.
Vil dere ha full oversikt over dokumentbehandling og kontroll i Teams kan dere vurdere workshopen Smart dokumentbehandling i Teams — Smart endring AS