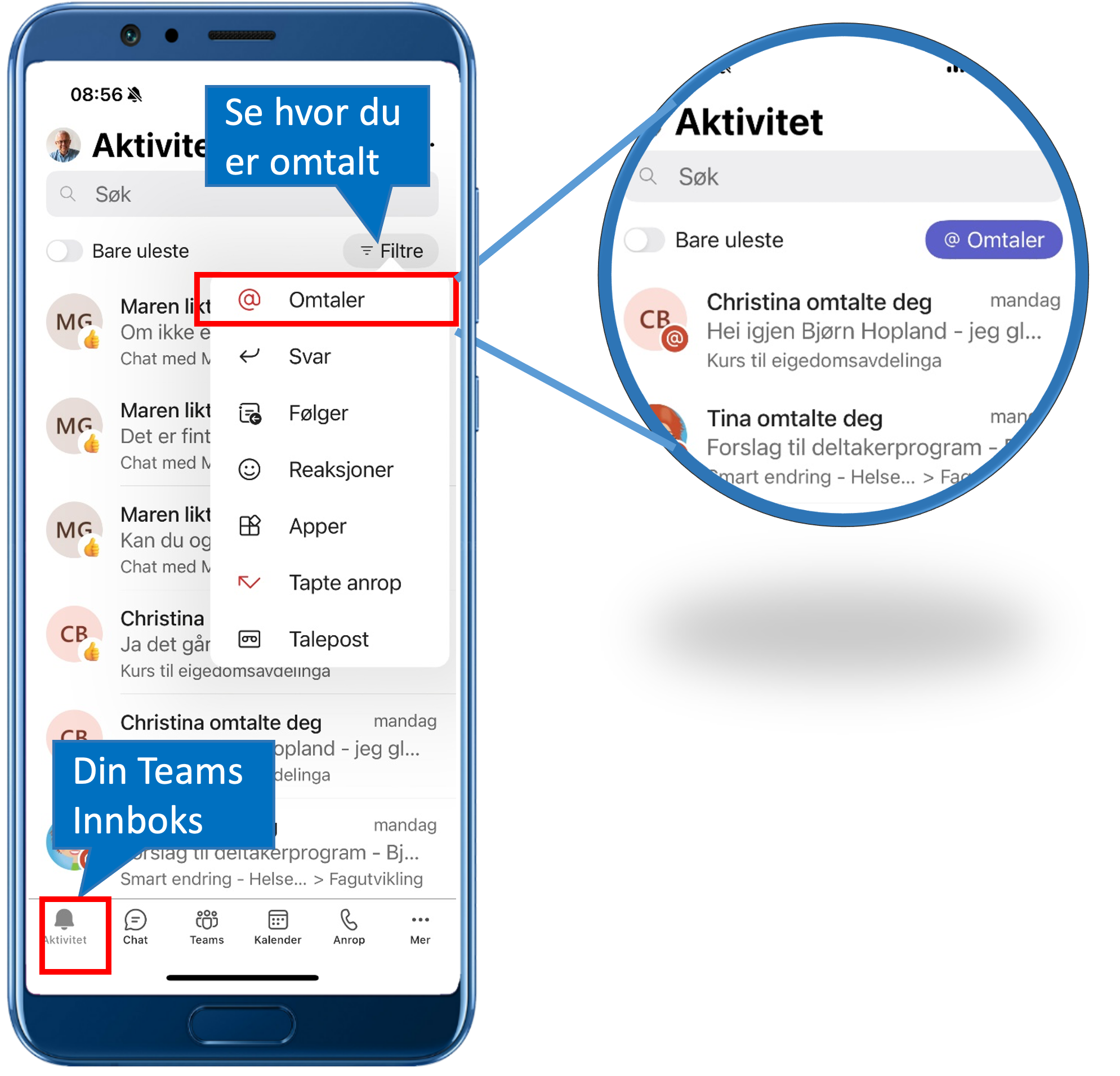Hvorfor du ikke bør bruke gruppechat til samarbeid
/Vi er tre som skal arbeide med et lite prosjekt over et par uker. VI synes ikke det er verd å opprette en kanal for dette selv om vi er medlemmer av et felles Team, så vi blir enige om å samarbeide i en gruppechatt, og gi den navnet Miniprosjekt. Genialt! Eller?
Nei, du kan ikke ha flere gruppechatter med de samme deltakerne
Siden Tina, Petter og jeg har mye kontakt i det daglige har vi sannsynligvis en gruppechatt mellom oss fra før. Når jeg har laget en gruppechat med Tina og Petter må all kommunikasjon på chat med de to foregå der. Jeg kan ikke lage en annen chat med et annet tema. Så vår eksisterende gruppechat har bare fått et nytt navn.
Dokumenter delt i chatten blir ikke tilgjengelige for nye deltakere i chatten
Det første jeg vil gjøre er å opprette en prosjektbeskrivelse. Siden vi ikke har en kanal vi arbeider i oppretter jeg dokumentet på min OneDrive og deler det i chatten.
Men, etter en uke trenger vi å involvere Ingeborg, så jeg inviterer henne også til Chatten. Nå oppdager vi at hun ikke har tilgang til dokumenter vi har liggende på hver vår OneDrive og delt tidligere i chatten. Så Tina, Petter og jeg må dele hvert dokument på nytt med henne. *)
I tillegg, om en av oss skulle slutte, vil delte dokumenter forsvinne som følge av at OneDriven blir slettet.
Vi må opprette en ny chatt for Petter, Tina og meg
Dersom Petter skal informere Tina og meg om ferie, eller at han er syk, som ikke har noe med vårt prosjekt å gjøre, vil det havne i samme chat som chatter om miniprosjektet vårt.
Vi kjenner hverandre godt, så det er ikke noe stort problem. Men, vi ønsker ikke å dele personlig informasjon med Ingeborg. Hun er i samme avdeling som oss, men vi ikke har det samme personlige forholdet med henne. Da må vi opprette en ny gruppechat for oss. Det kan vi gjøre, men historikken ligger nå i Miniprosjektchatten.
Opprett en kanal for prosjekter og midlertidig samarbeid
Når jeg veier opp dette mot at det å opprette en kanal er raskt og kostnadsfritt synes jeg valget er enkelt. Bruker vi en kanal blir alt liggende der permanent. Vi kan fortsette å bruke chat til personlig kommunikasjon og ikke blande den inn i en arbeidsprosess. Kanalen vil ikke synes for andre enn oss, med mindre noen går aktivt inn for å vise den hos seg. Så den forstyrrer ingen. Og om jeg skulle slutte , vil alt jeg har produsert og delt i kanalen fortsatt ligge igjen der.
For mer om dette, les gjerne Dette går du glipp av om du bare bruker chat i Teams, og ikke Team og kanaler.
Organisasjoner som har utviklet en kultur for å bruke Chat og OneDrive kan ha stort potensial for å utnytte Teams bedre. Les mer om dette i Er dere på startlinjen, teamspillere, eller innovatører?
Det er aldri for sent å gjøre en ny start og utvikle en ny Teams-kultur. Smart endring kan tilpasse workshops for å bidra til dette, basert på hvor dere er i dag. Sjekk gjerne programmet i Smart samarbeid med Teams
*) Den vanligste innstillingen i middels- og store virksomheter er at dokumenter delt i Teams-chat bare blir delt med deltakerne som er i Chatten nå. Mindre virksomheter som ikke har IT-administrasjon kan ha innstillingen delt med alle i organisasjonen. Da vil alle som har en delingslenke ha tilgang, også om du videresender lenken til en utenfor chatten.