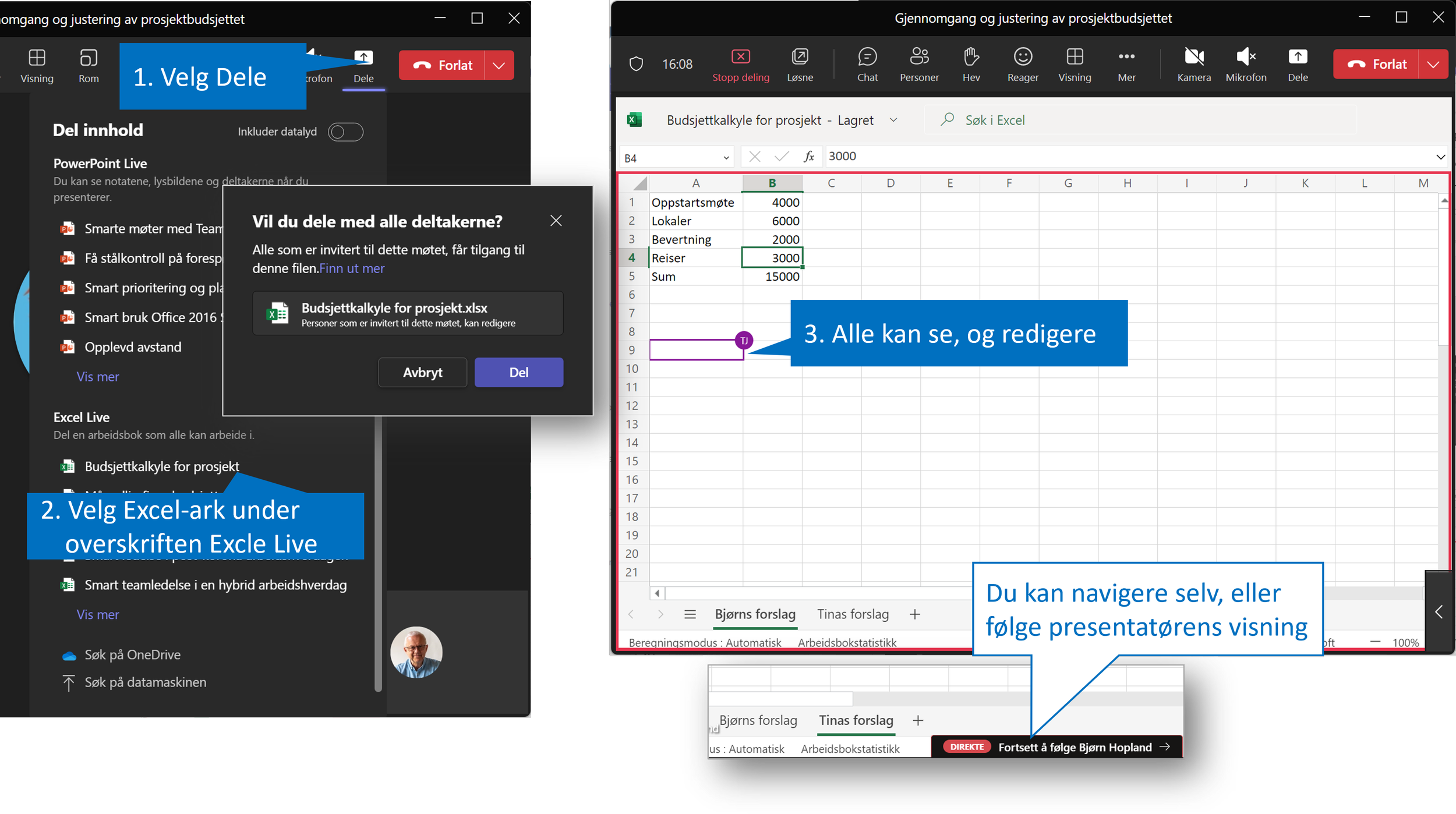Kle på deg rustningen og ta i bruk ditt nye våpen
/Bildet viser Bjørn O. Hopland i sin “Rustning”
Gjennom de 10 årene jeg har levert workshops og andre tjenester er det en gjenganger. Mange kommer på jobben om morgenen, klar til å ta fatt på dagens oppgaver. Og går hjem med en følelse av, "hvor ble dagen av? Og hvorfor kom jeg ikke mer en halvveis gjennom min oppgaveliste?". Kjenner du deg igjen?
For 10 år siden var det Outlook som ble syndebukken. Det renner inn med forespørsler og informasjon i Innboksen. Jeg blir sittende altfor mye med å svare på epost, og da blir det mindre til igjen til å gjøre egne oppgaver. I tillegg kommer avbrytelser fra kolleger som gjør at arbeidet blir stykket opp.
Og er det blitt bedre på disse 10 årene, og etter at mange har tatt i bruk Teams? Absolutt ikke! Nå er det enda en kanal jeg må følge med på.
Samtidig som Microsoft legger flere verktøy som Teams inn i verktøykassen har de også utviklet en rustning som kan beskytte oss, og nye våpen vi kan bruke for å gjøre våre oppgaver.
Tar du på deg rustningen?
Microsoft Viva Insights er rustningen vi kan ta på oss. Du har tilbudet, men det er du som må ta den på. Å ta på oss klær er vanligvis noe vi lærer gradvis som barn, men skal rustningen være effektiv må du følge monteringsanvisningen. Og hvor finner vi den?
Les også Er det din feil om du leser og svarer på jobbmeldinger i helgen?
Vel, ingen steder. Så jeg har laget en du kan lære å følge sammen med dine kolleger i løpet av en 40 minutters frokost, eller lunsjworkshop om Hvordan kan vi redusere stress og få bedre livsbalanse med Microsoft Viva Insight. Ved bruk av Viva som personlig veileder kan du enklere balansere din tid, redusere avbrytelser og stress, og bruke møtene til din fordel.
Tar du i bruk det nye våpenet du har fått?
Du kan ikke ha unngått å lese om kunstig intelligens og ChatGPT i de siste månedene. Men, tenker du, er det noe for meg? Det blir omtalt som alt fra et strategisk verktøy for virksomheten til noe du kan bruke for å skrive en konfirmasjonstale.
Men hva er nytteverdien for meg, hvordan får jeg det, og hva kan jeg bruke det til i jobben? Den gode nyheten er at du allerede har flere KI-verktøy du bruker i dag uten å tenke på det, og at du nettopp har fått nye slike verktøy av Microsoft uten at du er klar over det.
Les også Nå kan du spare mye tid. Bruk KI når du skal finne og sammenstille informasjon!
Dette kan du og dine kolleger lære mer om i frokost/lunsj-workshopen Smart bruk av kunstig intelligens-KI for oss kontorarbeidere – nå! Lær å bruke de innebygde KI-mulighetene i Office. Skill myter fra fakta, og spar tid med å søke informasjon og lage tekstforslag med ChatGPT og Bing Chat/tekstgenerering.
Les mer om de Smarte frokost / lunsjmøtene der dere kan få innføring i, inspirasjon til, og repetisjon innen 10 utvalgte områder, inklusive de jeg har beskrevet her. Last gjerne ned detaljert beskrivelse av alle i PDF-format.