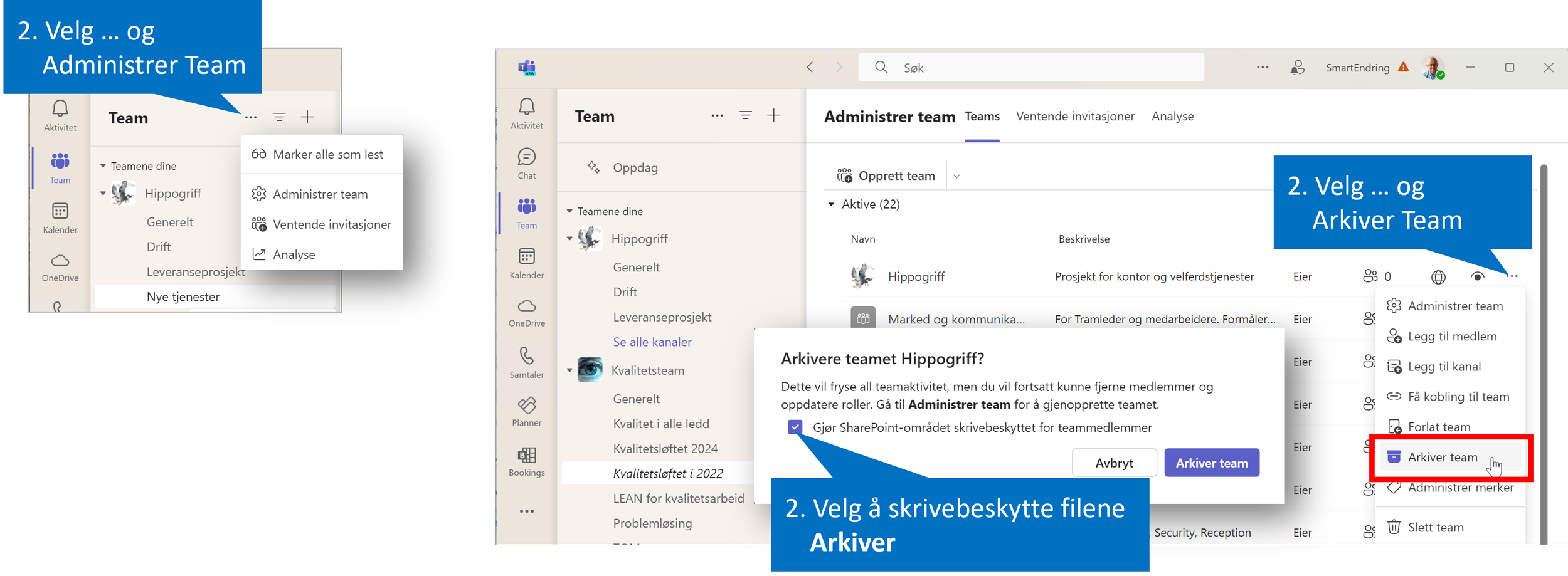Hvordan får du maksimal nytteverdi av KI-verktøy som Copilot?
/Dirk Weber og Bjørn O. Hopland
Sitter du på din arbeidsplass og lurer på hvordan du kan få nytte av kunstig intelligens? Det er du ikke alene om. Mange sitter for seg selv, klør seg i hodet, og lurer på hvordan de skal bli mer produktive og kreative med å bruke Microsoft Copilot og andre KI-verktøy
Når du prøver å finne ut hvordan du kan være mer produktiv og kreativ selv, kan det være vanskelig å vite hvor du skal begynne og hvilke verktøy og teknikker du skal bruke. Det kan også være utfordrende å holde seg motivert og fokusert når man jobber alene.
Finn den beste bruke av KI på jobben sammen med andre
Om dere heller går sammen om dette kan det være mer engasjerende. Det kan også gi nye perspektiver og ideer. I tillegg kan dere lære av hverandre og dele erfaringer. Om dere jobber med noe av det samme vil dere kunne være mer målrettede i arbeidet med å finne oppgaver der for eksempel Copilot kan bistå til å gjøre jobben raskere og bedre.
Jeg jobbet nylig med noen grupper om akkurat dette, og de kom opp med en mengde både generelle og spesifikke arbeidsområder. Her er noen utdrag av det de arbeidsområdene de ville jobbe med. Jeg har utelatt de mest virksomhets-spesifikke områdene. Det får de beholde for seg selv.
Hvilken Copilot trenger du?
Mye av dette kan du bruke Copilot i Edge til. Det er inkludert i alle Microsoft 365 abonnement. For å kunne jobbe med Copilot i Office og trekke ut data fra SharePoint, Teams og Outlook må du ha et eget abonnement på Copilot for M365.
Du kan lese mer om dette her: Det haster ikke med å kjøpe Copilot for Microsoft 365
Neste skritt
Jobben er selvfølgelig ikke over når dere har identifisert mulige arbeidsområder for Copilot. Neste skritt er å prøve ut flere formuleringer av instruksjoner til Copilot og gjerne flere eksempler. Noter resultatene og del både i gruppen og med andre kolleger.
Ønsker dere en systematisk introduksjon til Copilot for Edge og/eller Copilot for Microsoft 365, og med gruppearbeider? Ta gjerne kontakt med bjorn@smartendring.no, eller ring meg på 90173524. Du finner en beskrivelse av hva en slik workshop kan inneholde her: Smart og sikker bruk av KI du allerede har i Microsoft 365. Den kan tilpasses deres behov, også med bruk av Copilot for M365 om dere har det.