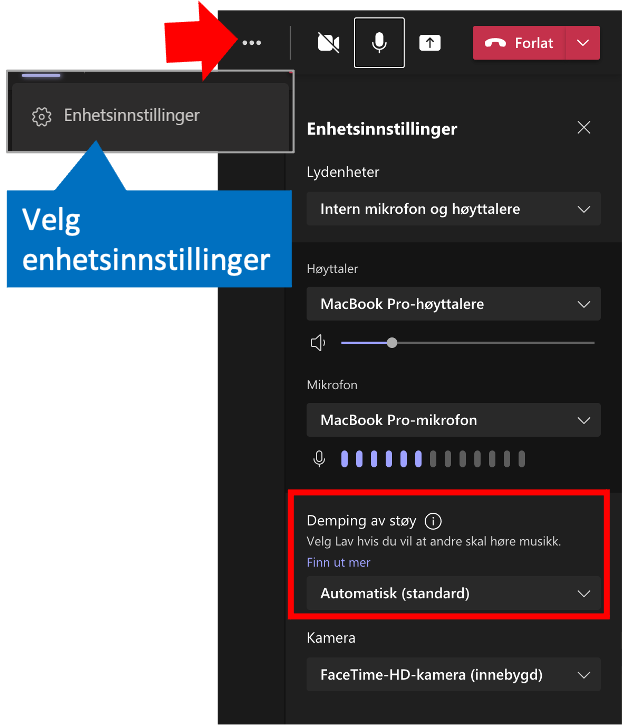Hva gjør vi når forespørslene kommer inn i Teams og ikke i Outlook?
/Den mest brukte måten å be noen om å gjøre noe for deg har i mange år vært å sende en epost. Du skriver den på et tidspunkt som passer for deg, jeg som mottar den kan behandle din forespørsel når det passer meg. Dersom det er noe jeg ikke kan gjøre noe med, eller svare på med en gang lager jeg en oppgave av den ved å høyreklikke på flagget og velger når jeg skal følge den opp. Det kan være i morgen, neste uke, eller på en bestemt dato.
Jeg prioriterer den utfra hvor mye det haster og hvor viktig oppgaven er. Jeg har god oversikt over min arbeidsbelastning fordi jeg ser både møter og planlagte oppgaver i Outlook kalendervisningen.
Les hvordan du ser avtaler og oppgaver pr. dag i Outlook for Windows planleggingsvisning: Kalenderen din og hodet ditt samarbeider for å lure deg
Den viktigste Teams-nyheten i 2021 finner du bare om du vet om den (Innhold under oppdatert juni 2024)
Men hva om forespørslene fra andre ikke lenger kommer som en epost, men som en chat- eller Innlegg der du er nevnt i Teams? Ja, mange har som ambisjon å kutte all intern epost og bare kommunisere i Teams.
Opprett oppgave fra Teams-melding
Får du en forespørsel i chat eller i en kanal kan du legge den til i Teams oppgaveliste med et bestemt oppfølgingstidspunkt slik du også kan gjøre med Outlook epost. Det fine er at den da vil vises automatisk både i Teams, i To do og i Outlook sammen med flagget epost og egne oppgaver du skrevet inn i listen. Vi kommer fortsatt til å få forespørsler i epost fra eksterne og nå kan du planlegge og prioritere både Outlook- og Teams-forespørsler på ett sted.
Slik gjør du det
Trykk på de tre prikkene i Teams-meldingen, velg Opprett oppgave. Dersom du ikke ser dette valget, velg flere handlinger og Opprett oppgave. Sett en forfallsdato på den dagen du ønsker å behandle den. Nå kan du se den i Teams oppgavelisten, To Do og i planleggingsvisningen i Outlook. Når du starter arbeidet den dagen går du til kalenderen der du vil se både dagens avtaler og dagens oppgaver.
Ser du ikke oppgavene fra Outlook og Teams sammen med kalenderen i Outlook? Les hvordan du fikser det i Kalenderen din og hodet ditt samarbeider for å lure deg — Smart endring AS
Følg opp og behandle oppgaver når du er i farta
Alle sitter ikke foran PC'en hele dagen så når du vil sjekke dagens oppgaveliste, eller når du vil notere en oppgave er det praktisk å kunne gjøre det på mobilen. Installer Microsoft To Do. Da har du alltid med deg oppgavelisten i lomma. Der samles alle oppgaver fra Outlook, Teams og prosjektverktøyet Planner.
Dersom du og dine kolleger vil ha bedre dager med en mer realistisk prioritering av hva du kan rekke å gjøre kan dere vurdere den bedriftsinterne workshopen Smart prioritering og planlegging med Outlook, Teams og To Do, eller nettkurset med samme innhold. Det kan du gjennomføre i når du vil i eget tempo.