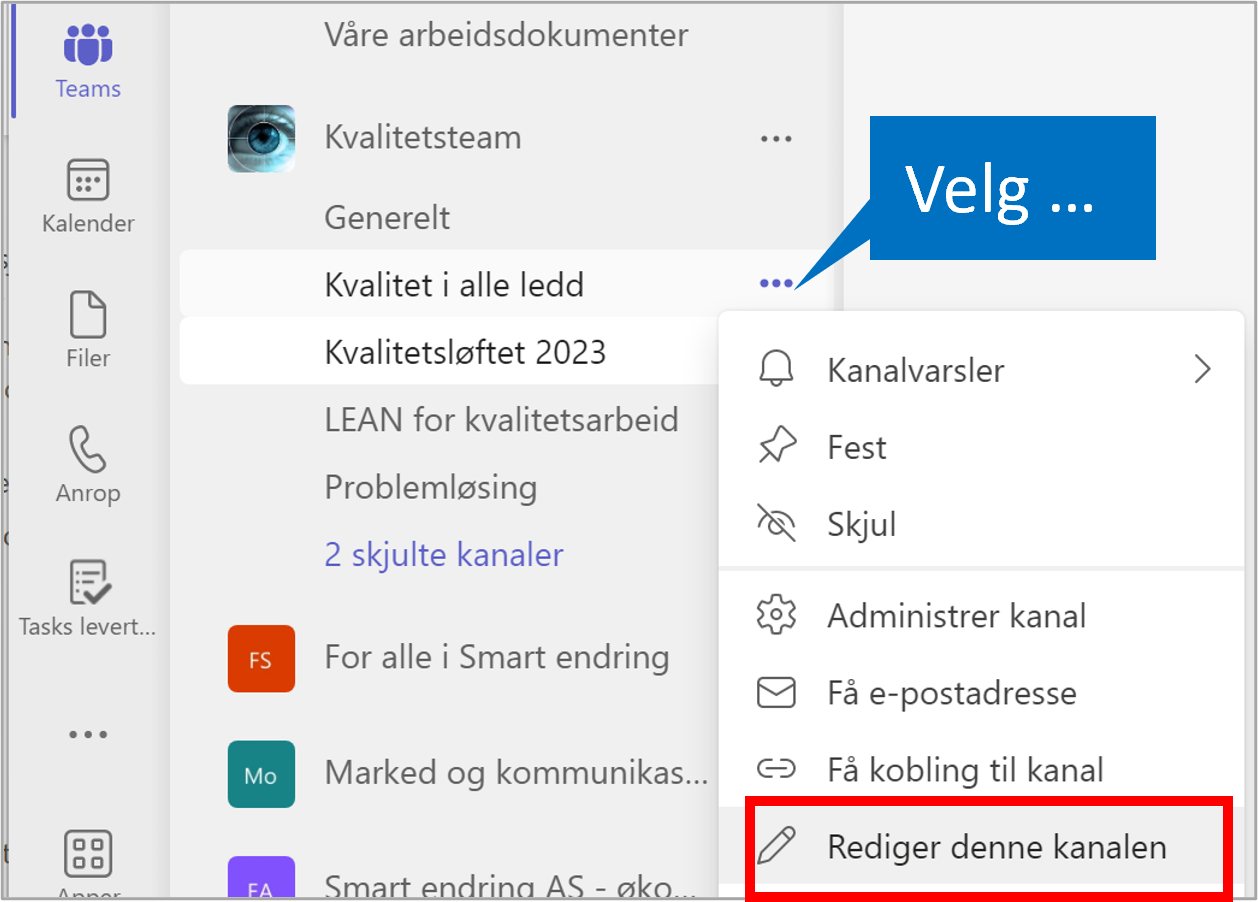3 ting du ikke visste du kunne gjøre i Teams
/Teams er i stadig utvikling og jeg oppdager stadig nye muligheter Microsoft ikke har fortalt noe om. De bare dukker opp uten at det er beskrevet noe sted. Og jeg følger ganske godt med.
Dra og slipp Vedlegg fra Outlook til Teams
I august 2020 brukte jeg et helt blogginnlegg på å forklare hvordan du kunne lagre et vedlegg i eposten til Teams. Det va nemlig ikke helt rett frem. Så, plutselig en dag prøvde jeg å bare dra det fra Outlook rett inn i Filer i kanalen. Det hadde vært så fint, men det virket ikke før. Men nå fungerte det. Prøv selv! Finn en epost med vedlegg og dra vedlegget rett inn i Teams. Det er naturligvis det eneste logiske, men fungerte ikke før nylig.
Legg til kolonner og rediger dokumentegenskaper
Har du lagt merke til at du nå kan legge til nye kolonner i Filer? Det kunne du før også, men da måtte du åpne Filer i SharePoint og legge til kolonnene der. Der hadde du også mer avanserte redigerings- og oppsettsmuligheter enn i Teams. En ting jeg har savnet er å se hvem som er eier/forfatter av et dokument. Fil-listen viser bare hvem som redigerte den sist, og dersom flere redigerer dokumentet vet vi ikke lenger hvem som eier dokumentet. Legg til en kolonne for forfatter og bruk muligheten Rediger i rutenettvisning til å oppdatere alle dokumentene med forfatter eller eier av dokumentene. Da vil det alltid stå der uavhengig av hvem som redigrt dokumentet sist.
Endelig! Nå kan du endre navn på Team og kanaler
Et stort irritasjonsmoment i Teams er at du ikke har kunnet gi Team og kanaler nye navn. Tilsynelatende har du kunnet endre navn på Teams og kanaler, men det har bare vært visningsnavnet. Om du åpnet en kanal i SharePoint ville du se at Team og kanal fremdeles hadde det originale navnet. Veldig ergerlig om du har gjort en skrivefeil når du opprettet en kanal, eller ikke helt hadde tenkt igjennom hva kanalen burde hete. Prøvde du å endre navn på kanalmappen der mistet du den i Teams. Men så, plutselig oppdaget jeg at det ikke er tilfelle lenger. Du kan endre både Team-navn og kanalnavn når som helst uten at det skaper problemer.
Fordi det skjer endringer hele tiden får alle som deltar i Smart endring workshops nettbasert dokumentasjon og ikke en PDF med kopi av lysbilder. Den hadde fort blitt utdatert. Når det skjer endringer i Microsoft-programmene oppdaterer jeg den nettbaserte dokumentasjonen. Da vil lenken alltid føre til oppdatert dokumentasjon. Her er et utdrag av dokumentasjon til en slik workshop: Microsoft 365 - en oppdagelsesreise i nye muligheter