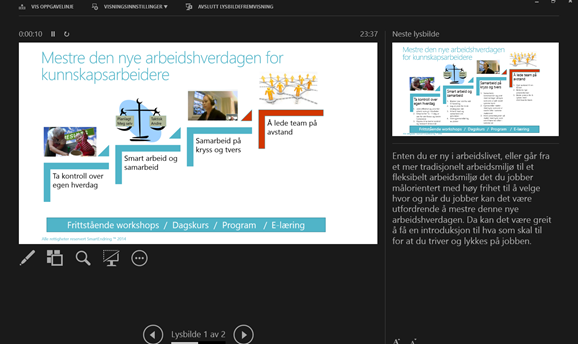Arkiverer du e-post i Outlook? Spar 10 minutter daglig med hurtigtrinn og unngå musearm!
/Jeg har funnet ut at bare 1 av 10 har oppdaget hurtigtrinn på Outlook-menyen. Det er ganske merkelig egentlig. Kanskje det er fordi den er plassert midt mellom øynene våre :-)
Mer sannsynlig er at når vi har funnet de knappene vi må trykke på for å håndtere vår daglige e-post blir vi blinde for resten. Vi bare filtrerer det ut automatisk. Hurtigtrinn kan automatisere en del av det vi gjør ofte og som tar litt for mye tid.
For eksempel; sender du, eller videresender du ofte e-post til en gruppe mennesker og skriver inn navnene deres i adressefeltet hver gang? Da kan du spare tid og krefter på å lage en liste med en knapp på menyen med for eksempel "videresend til prosjektgruppe".
Man kan gjøre en god del avanserte ting med hurtigtrinn, men det jeg har funnet ut er veldig nyttig for mange er å bruke det til å arkivere e-post. Tenk over hva du gjør når du skal arkivere en e-post. Først trykker du og holder museknappen nede på e-posten. Så beveger du den mot listen over mapper. Der må du kanskje rulle nedover for å finne den rette mappen. Du må kanskje til og med åpne en undermappe. Så slipper du opp museknappen over den riktige mappen. Hele denne operasjonen tar typisk 5-15 sekunder. Om vi sier 10 sekunder i snitt og du arkiverer 50 e-post om dagen blir det neste 10 minutter om dagen, eller 4 arbeidsdager i løpet av ett år! I tillegg krever denne måten å arkivere på mye finmotorisk arbeid med fingrene på musen, noe som ikke er bra for oss og som kan bidra til senebetennelse i armen, også kalt musearm.
Hva om du kunne arkivere på ett sekund? Det kan du for de mappene du bruker oftest ved å bruke hurtigtrinn. Ikke bry deg om alt det som er i hurtigtrinnboksen nå. Det er alle eksempler på bruken av hurtigtrinn. Noen relevant for deg, andre kanskje ikke. Trykk på Pil ned i hjørnet på hurtigtrinnboksen, velg så
Velg mappe fra listen du får opp. Du vil se at hurtigtrinnet nå får det samme navnet som mappen.
Fra nå av, når du vil arkivere en e-post i Innboksen i denne mappen kan du trykke på hurtigtrinnet og den vil bli arkivert i valgt mappe. Dette tar bare 1 sekund og du har spart mye tid og unngått en belastende operasjon med musen.
Det er klart at om du har mange mapper er det begrenset hvor mange du praktisk kan bruke denne metoden på. Likevel er det ofte man har mye bruk av en mappe i en periode, for eksempel relatert til et prosjekt. Senere kan det være en anen mappe som er mye i bruk. Det tar ikke lang tid å lage et nytt hurtigtrinn, så hvilke hurtigtrinn du bruker kan endres ganske dynamisk. Her er mine hurtigtrinn med de mappene jeg bruker ofte.
Har du mange mapper? Vi som er gamle nok til å a jobbet med papir og hengemapper har lett for å tenke litt som vi gjorde før at vi må ha veldig spesifikke mapper slik av vi husker hvor vi har arkivert noe når vi skal finne det igjen. Det trenger du ikke lenger! Mange mapper tar mye tid å administrere. Det kan være en god del å spare på å forenkle arkivsystemet. For å finne igjen e-post fra nå av, Slutt å lete i Outlook mapper. Bare søk! Det er mye enklere og raskere.









 Det andre er å aldri snakke med ryggen til publikum. Det er det fort gjort å gjøre om man skal peke på noe på lerretet, for eksempel med en laserpeker. Det du kan gjøre i stedet er å bruke den virtuelle lasepekeren i PowerPoint 2013. Da må du bruker presentasjonsvisning.
Det andre er å aldri snakke med ryggen til publikum. Det er det fort gjort å gjøre om man skal peke på noe på lerretet, for eksempel med en laserpeker. Det du kan gjøre i stedet er å bruke den virtuelle lasepekeren i PowerPoint 2013. Da må du bruker presentasjonsvisning. 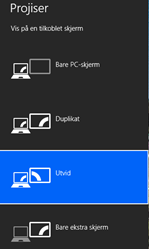 Dette er standard oppsett, men du må først sette opp PC 'n for å vise ulikt innhold på din skjerm og på prosjektoren.
Dette er standard oppsett, men du må først sette opp PC 'n for å vise ulikt innhold på din skjerm og på prosjektoren.