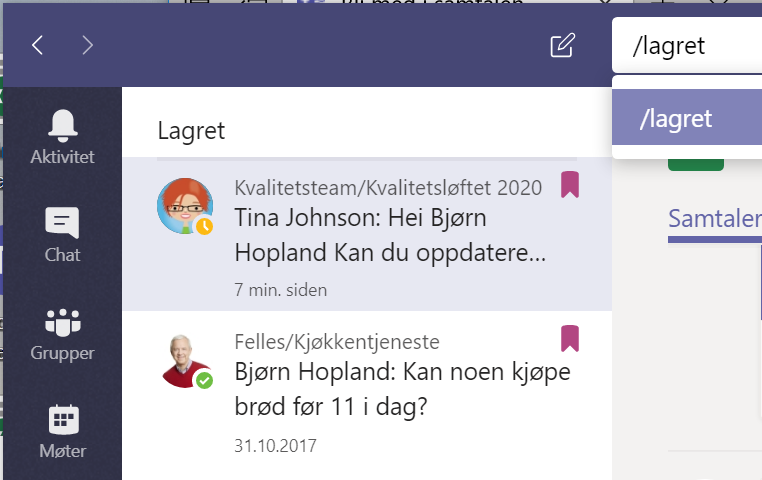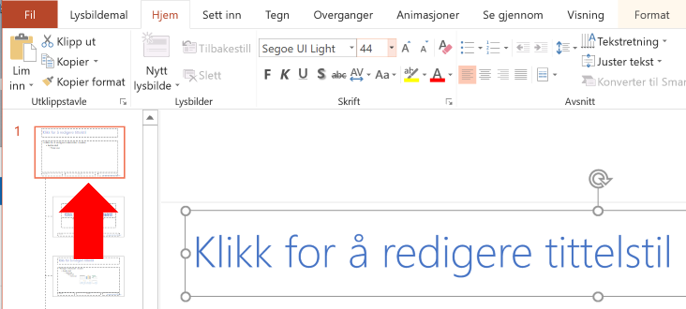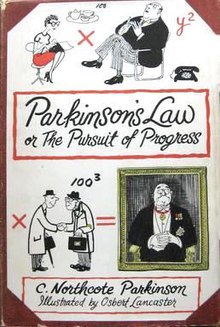Så du tror epostproblemet er løst om dere bruker Teams eller Slack?
/For noen år siden da jeg innførte Yammer for kommunikasjon i teamet mitt fikk jeg med en gang kommentarer som "Enda en ting vi må følge med på!" Lignende hører jeg fra organisasjoner som tar i bruk Teams, Slack, eller Workplace by Facebook.
Ideen med de nye kommunikasjons- og samarbeidsverktøyene er god. Særlig i store organisasjoner er gjerne 50-80% av eposten intern og vi kan sikkert være enige om at epost ikke alltid er den optimale måten å kommunisere på internt.
Se alle fordelene med Teams i Er Teams den nye Outlook?
Men du må fremdeles behandle epost fordi vi kommuniserer med eksterne og med resten av organisasjonen utenfor vårt team via epost. Likevel kan det være verd å bruke Teams eller tilsvarende på grunn av verdien det tilfører i kommunikasjon og samarbeid i hver enkelt avdeling, faggruppe, eller prosjekt.
En veldig vanlig måte å rette en forespørsel, be om informasjon, eller be noen om å gjøre noe er å sende en epost. Dermed er mye av eposten egentlig oppgaver. Men hva gjør vi med oppgaver som kommer i gruppediskusjoner og i chat 1:1?
Her er to måter å følge opp oppgaver i Teams
Om mange av forespørslene som før kom på epost nå kommer i Teams, hvordan behandler vi dem da? Det er ikke selvsagt at vi kan gjøre alt her og nå. Det kan til og med hende at du har vært borte en dag og når du sjekker Teams-samtaler fra dagen før finner du et par ting noen ber deg om å gjøre. Hvordan kan du ta kontroll over dette?
1. Enkel oversikt over det du må følge opp i Teams
Dersom du ikke bruker Outlook oppgaver i dag og vil ha en enkel måte å ha en oversikt over det du vil følge opp i Teams kan du velge å Lagre meldingen.
Klikk på merket mellom de tre prikkene og Tommelen for å merke et innlegg.
For en oversikt over det du må følge opp kan du skrive /lagret på kommandolinjen i Teams. Da vil du få en oppfølgingsliste. Når du har utført oppgaven klikker du på Lagret merket i listen. Da vil den bli borte fra listen og du vet at oppgaven er gjort.
2. Stålkontroll over oppgaver både i epost og i Teams
Om du allerede bruker oppgaver i Outlook, eller ønsker å ta det i bruk, kan du følge opp Teams-oppgaver i Outlook sammen med epost oppgaver.
Klikk på de tre prikkene i innlegget og velg Kopier kobling. Nå oppretter du en Outlook oppgave på det tidspunktet du vil følge opp henvendelsen, skriver hva oppgaven er og limer inn lenken til innlegget i oppgaven.
Les mer om å bruke oppgaver i Outlook i Todo lists are evil, schedule everything
Når du senere har skal gjøre oppgaven klikker du på lenken i Outlook-oppgaven og kommer direkte tilbake til innlegget i Teams. Der kan du jo evt. bekrefte at oppgaven er utført som et svar på innlegget.
Vil du og dine kolleger ha bedre kontroll på oppgaver som kommer fra alle kanter og en bedre utnyttelse av arbeidsdagen, bestill Smart bruk av Outlook lynkurs og be om å få inkludert behandling av Teams-oppgaver.
Vil dere komme ordentlig i gang med å arbeide i Teams kan dere sjekke lynkurset Smart kommunikasjon og Samarbeid med Teams