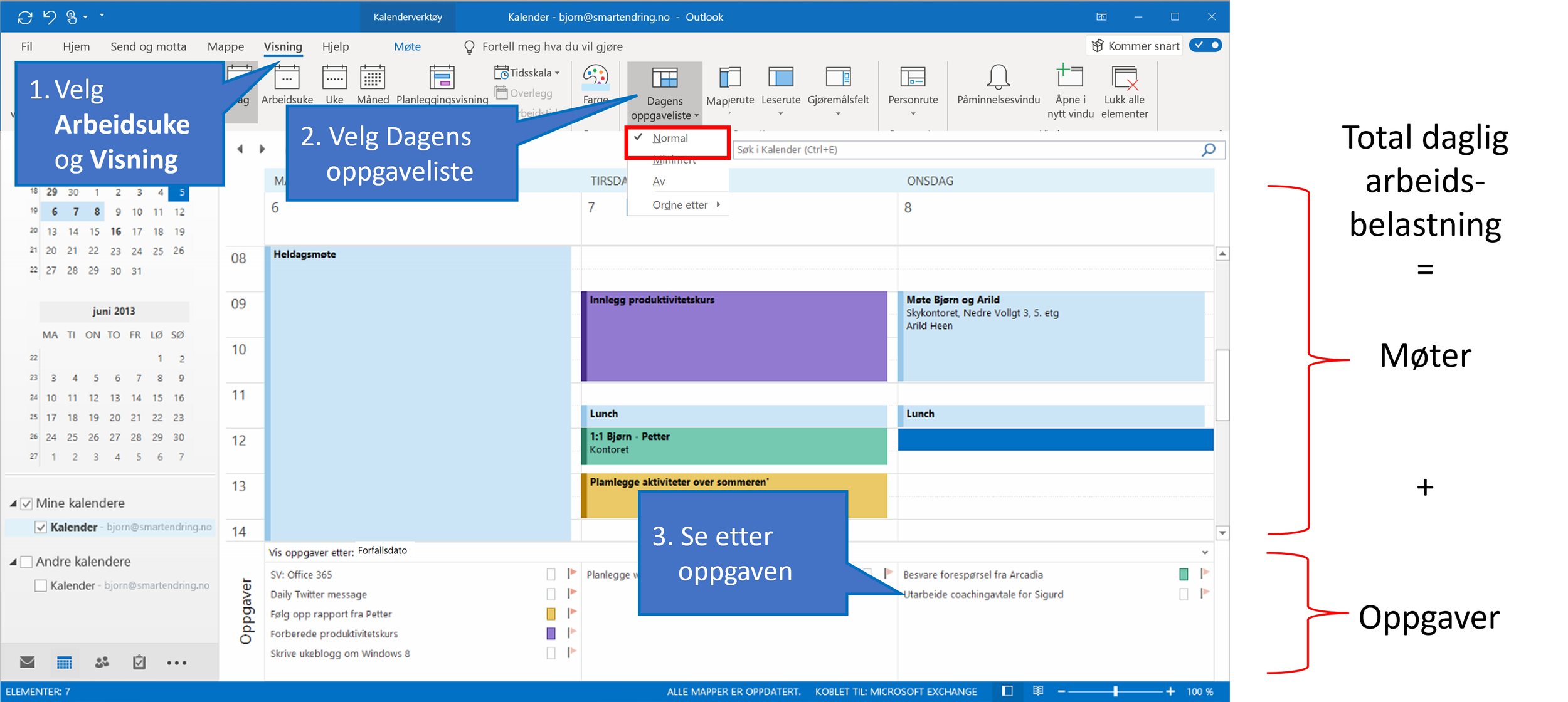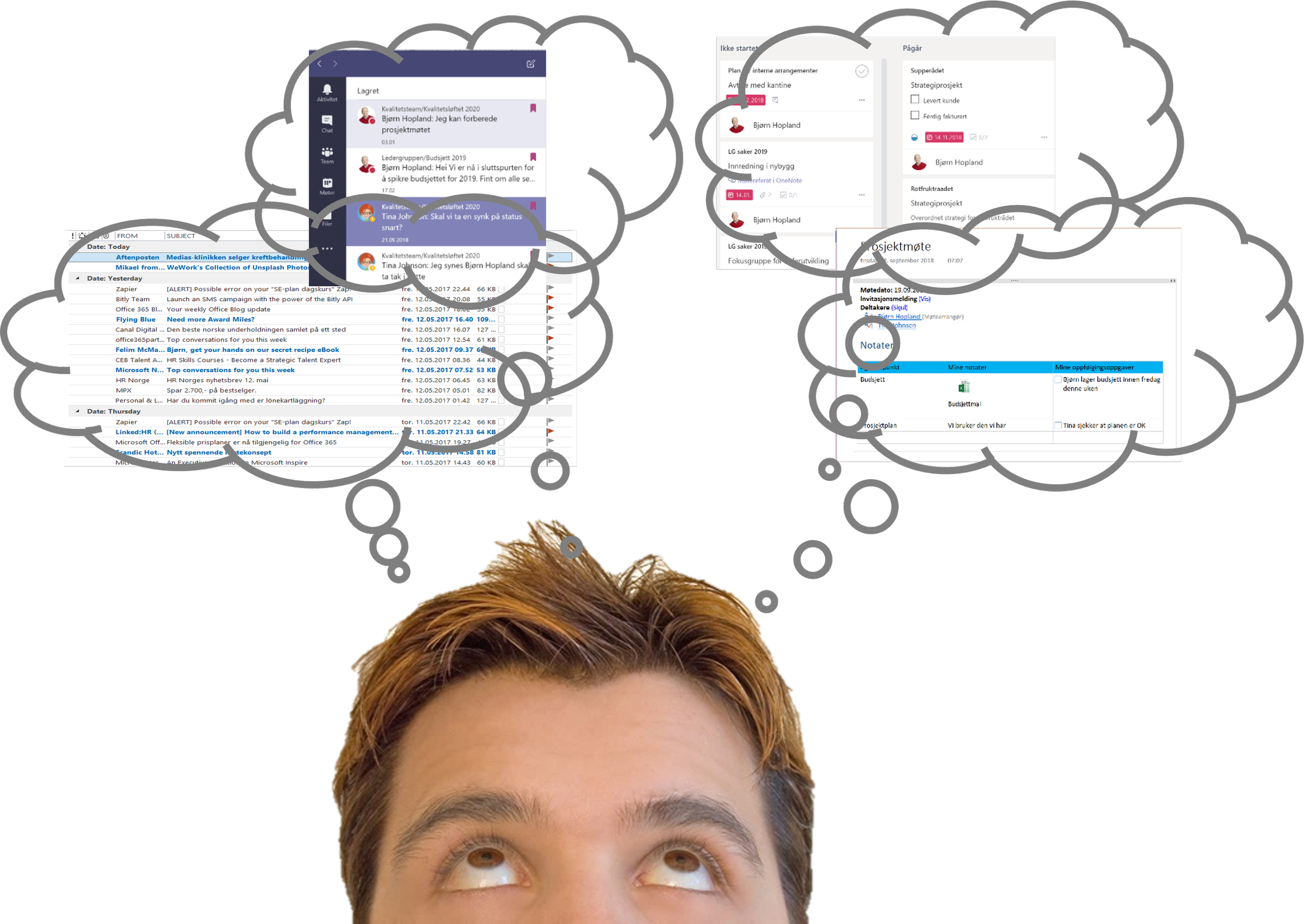Det som virket før er kanskje ikke godt nok i dag?
/Bjørn O. Hopland er daglig leder og rådgiver i Smart endring AS
Mange, inkludert meg selv har gjennom de siste 20 årene hentet inspirasjon fra, og tatt i bruk teknikker basert på Getting Things Done - GTD™ , eller "Få ting gjort" som det heter på norsk.
Jeg leste nylig den siste reviderte utgaven av boken fra 2019 og sammenlignet den med den første fra 2001. De er forbausende like, enda vår arbeidsform, verktøy, og ikke minst mengden av kommunikasjon og informasjon i epost, Teams og lignende verktøy har økt eksplosivt. De fleste av oss har ikke lenger en innkurv og en utkurv på skrivebordet. Nå er de digitale i Outlook og Teams.
Hvordan kan vi jobbe smartere i vår digitale tid?
Da jeg startet å utvikle min måte å prioritere, planlegge og ha kontroll over den stadig mer hektiske digitale arbeidshverdagen som leder i Microsoft, hentet jeg inspirasjon fra flere kilder. GTD er en av dem. Andre er Time Management Institute. Ja de med Time manager™ planleggeren som var populær på 1980 og 90-tallet, og Stephen Covey med 7 habits of highly effective People. Jeg har også plukket nyttige ting fra Michael Linenbergers Total Workday Control.
Ikke samle opp oppgaver. Prioriter her og nå!
Ingen har det endelige svaret på hvordan du bør organisere deg, ikke jeg heller. Men gjennom de 20 årene jeg har jobbet for å finne ut av det, har det utkrystallisert seg noe som har vist seg nyttig for mange. Jeg forsøker ikke å organisere hele livet mitt på samme måte, men begrenser meg til hvordan vi kan arbeide og samarbeide smartere på jobben når vi i stor grad må organisere vårt eget arbeid for å nå egne, og felles mål. Da må vi ofte kunne prioritere, og omprioritere raskt.
Den tradisjonelle metoden med å samle opp mulige oppgaver i en liste og sette av tid til å prioritere dem senere blir for mange for langsom, og for komplisert. Min erfaring er at det mest effektive er å prioritere der og da.
Slik kan du gjøre det!
Får du en epost du ikke kan behandle der og da, høyreklikk på den og sett et oppfølgingstidspunkt utfra hvor viktig oppgaven er, og hvor mye den haster. Da må du ta hensyn til det du allerede har planlagt å gjøre og unngå å ta på deg flere oppgaver en du kan gjennomføre innenfor rimelig arbeidstid. Får du en Teams-melding du må følge opp senere, lag en oppgave av den der og da med en forfallsdato du velger.
Slik lager du en oppfølgingsoppgave i Outlook på PC, Mac og mobil
Klikker du på flagget i Outlook når det er epost du ikke kan behandle nå, men må komme tilbake til? Problemet er at om du flagger 10 epost, når skal du følge dem opp, og i hvilken rekkefølge?
Neste gang høyreklikker du på flagget. Da får du mulighet til å velge tidspunkt for oppfølging. Du gjør om eposten til en oppfølgingsoppgave.
Hva om jeg leser eposten på mobilen? Outlook på mobilen håndterer epost, avtaler og kontakter, men ikke oppgaver. Det gjøre makkeren Microsoft To do. Sammen dekker de det som Outlook appen gjør på PC og Mac. For å lage en oppfølgingsoppgave av en epost på mobil, sender vi den til To do appen og setter en forfallsdato her som vist i illustrasjonen.
Dette forutsetter at du bruker Outlook og har installert To do appen på mobilen.
Slik lager du en oppfølgingsoppgave i Teams på PC, Mac og mobil
Får du en melding i en Teams-kanal der du er nevnt? Eller en chat? Da er det sannsynligvis noe du må prioritere og gjøre noe med. Kan du ikke gjøre det der og da, lag en oppfølgingsoppgave av meldingen.
Og hvordan får jeg oversikt over alle mine oppfølgingsoppgaver?
Bruker du Outlook appen på PC har du verdens beste verktøy for prioritering og planlegging med den unike planleggingsvisningen. For å ha et realistisk bilde av vår totale arbeidsbelastning må vi ta hensyn til summen av avtaler og oppgaver. Det gir oss en visuell oversikt. Du forstår jo umiddelbart at det er urealistisk å ha mange oppgaver på en dag du har heldagsmøte. Ikke sant?
Dersom du bruker nettversjonen, eller Outlook på Mac må du isteden bruke Microsoft To do, eller Teams oppgavelisten for oversikt over oppgavene. Der vil du finne dem sortert på forfallsdato.
Ved å prioritere de viktigste oppgavene unngår du å bruke tid på de mindre viktige
Ved å tvinge deg til å prioritere når du vil gjøre en oppgave blir du en superprioriterer, gjør realistiske prioriteringer og unngår lange oppgavelister du aldri kommer gjennom. Enkelt? Nei absolutt ikke. Det krever omlegging av arbeidesvaner, men gevinsten kan være stor. Du vil i større grad jobbe med de viktigste oppgavene, og du vil føle at du har kontroll. Det fører til bedre resultater med mindre stress.
Ønsker du/dere hjelp til å komme i gang med nye arbeidsformer i Outlook og Teams kan dere gjerne ta kontakt for en bedriftsintern workshop for Smart prioritering og planlegging i Outlook, Teams og To do. Er det bare deg, kan du vurdere et nettkurs med samme innhold, eller delta på et Smart endring åpent kurs.
Usikker på hvordan du planlegger og prioriterer for å nå dine og gruppens mål? Vurder workshopen Smart måloppnåelse i en digital tid