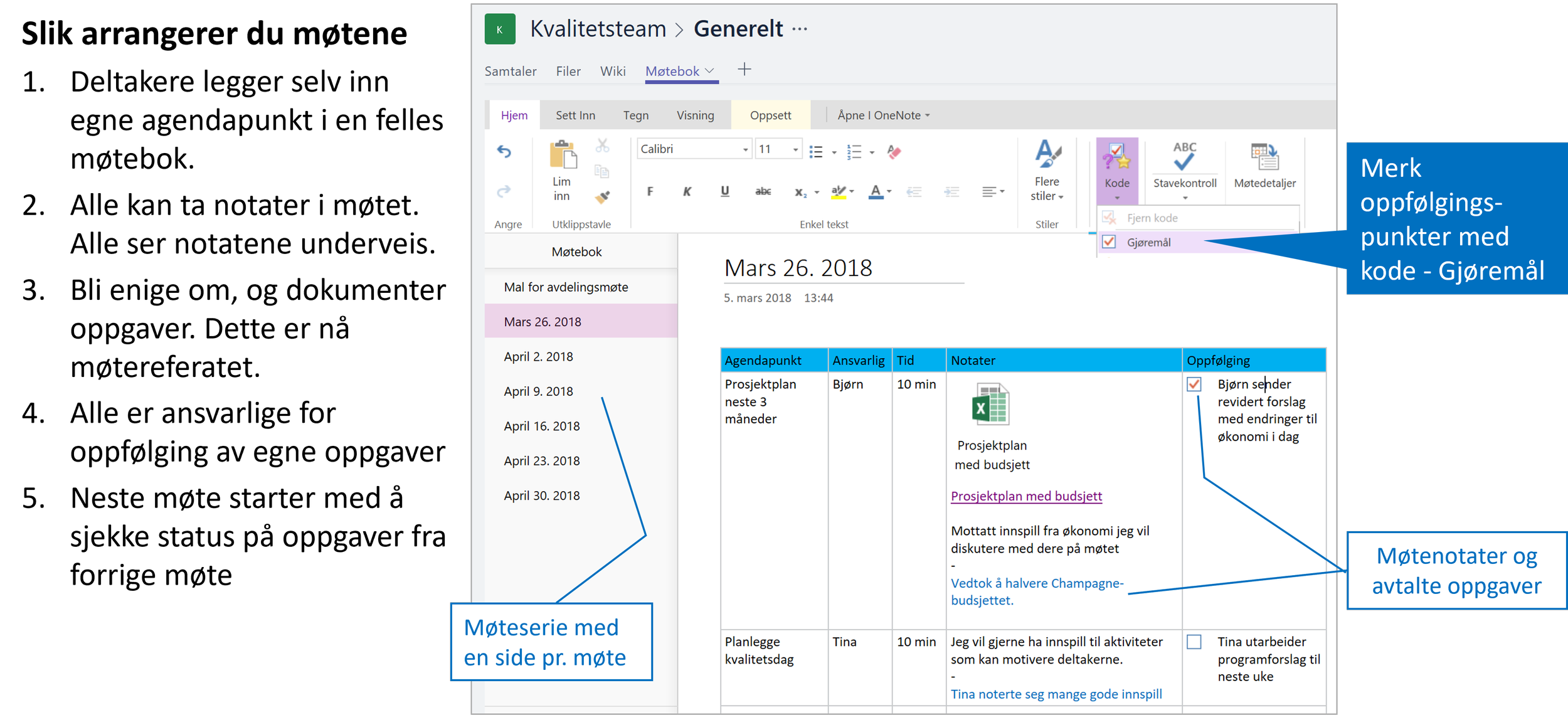Slik bygger du dine KI-muskler og blir mer effektiv
/Skaff deg en Copilot- Generert med MIcrosoft bildeskaper
For mange som har eksperimentert med ChatGPT og Microsoft Copilot for nettet (tidligere Bing Chat), er kanskje tiden inne til å gå systematisk til verks for å utnytte de nye mulighetene? Denne typen verktøy er i utgangspunktet personlige. De kan hjelpe deg med å effektivisere oppgaver, få kreative ideer og levere med bedre kvalitet. Men det skjer bare dersom du trener bevisst på bruke dem. Og hva gjør du med den tiden du sparer?
Det er ikke lett å endre arbeidsvaner. Råd jeg har fått er å alltid starte med å spørre meg selv, kan jeg få KI hjelp til denne oppgaven? Men jeg glemmer det hele tiden, og trenger å innarbeide dette som en vane.
Her er forslag til fem nye vaner som kan hjelpe deg og meg å få mest mulig ut av KI.
1 - Bruk tiden du får tilbake fra generativ AI godt
Det er liten verdi i å spare tid med KI om du bare søler bort tiden du sparer inn. Det kan være arbeidsoppgaver du nå får tid til å gjøre. Men det trenger ikke være mer jobb. Gevinsten kan like gjerne være å ikke jobbe om kvelden dersom det er målet. Men om fremdeles drar opp PC'en på kvelden eller i helgen av gammel vane blir jo denne gevinsten borte.
2 - Menneskelig kunnskap og relasjoner betyr mer nå, ikke mindre
Du kan ikke stole på at det du får generert er riktig. Det er du som må ta ansvar for innholdet. Og vi trenger fremdeles å søke støtte, og samarbeide med andre mennesker. Det kan ikke KI erstatte. Og ikke vil jeg det heller. Om du sier til deg selv, jeg trenger ikke å spørre en kollega, jeg spør bare Copilot, vil jeg se det som et faresignal. Vi mennesker er sosiale og det vil jeg ikke miste.
3 - Med Copilot er det egentlig ikke noe som heter et dumt spørsmål.
Det du synes det er flaut å spørre andre om fordi du mener du burde kunnet svaret, det kan du spørre Copilot om. Den er like tålmodig som GPS'en i bilen når jeg kjører feil. Den gir meg nye instruksjoner uten utålmodighet i stemmen.
4 - Slutt å Google - søk mer effektivt med KI
I følge undersøkelser bruker vi 20-30% av arbeidsdagen til å søke etter og sammenstille informasjon. Her ligger sannsynligvis det største innsparingspotensialet for mange. Jeg har helt sluttet med vanlige Google-søk. Jeg bruker Copilot for nettet. Den finner det jeg spør om ved å sette sammen informasjon fra flere kilder til et lesbart svar på mye kortere tid enn jeg kan gjøre det. Den er oppdatert med dagsaktuell informasjon, og den oppgir kildene så jeg kan sjekke om jeg er usikker på om noe faktisk stemmer.
5 - Endre tenkemåten din fra "kommandomodus" til "samtalemodus".
Med mindre du er svært god til å stille spørsmål der du er veldig spesifikk på hva du vil ha av resultat er det lite sannsynlig at det første svaret du får er det beste du kan få. Det fine er at du kan stille tilleggsspørsmål og gjøre presiseringer uten at du trenger å starte på nytt. Du kan føre en dialog med KI-verktøyet og etter 3-4 runder får du noe som er veldig bra.
Er du usikker på hva de ulike Copilotene gjør? Les dette Det haster ikke med å kjøpe Copilot for Microsoft 365
Vil du/dere komme raskt opp å kjøre med effektiv bruk av Copilot for nettet, eller Copilot for Microsoft 365? Ta kontakt så lager vi et opplegg for deres virksomhet fra en 40 minutters oppdagelsesreise i de innebygde KI-mulighetene i Microsoft 365 og Edge til en 2 timers workshop der dere trener på reell bruk av Copilot i jobben. Se eksempel på program i Smart og sikker bruk av KI du allerede har i Microsoft 365