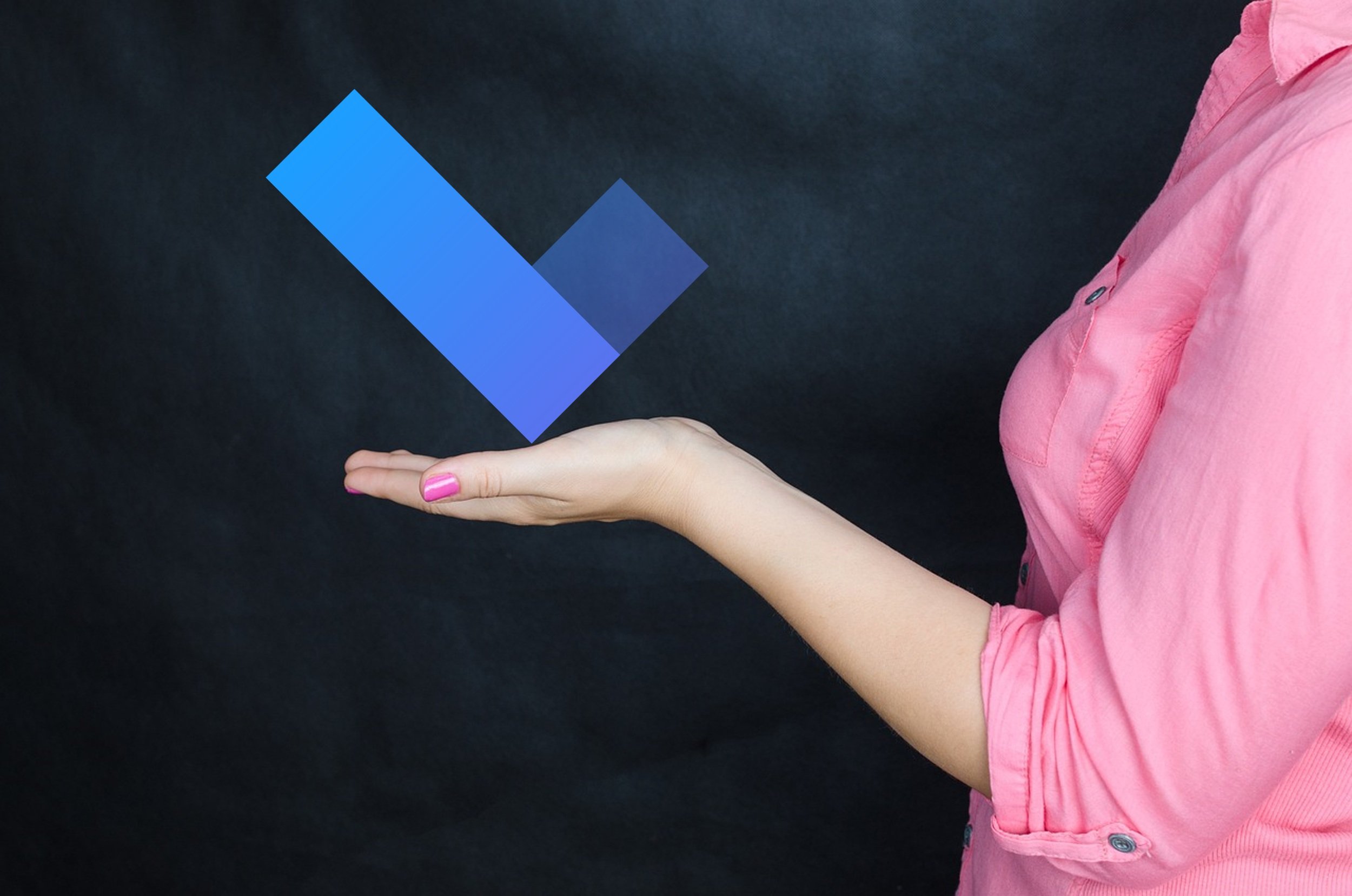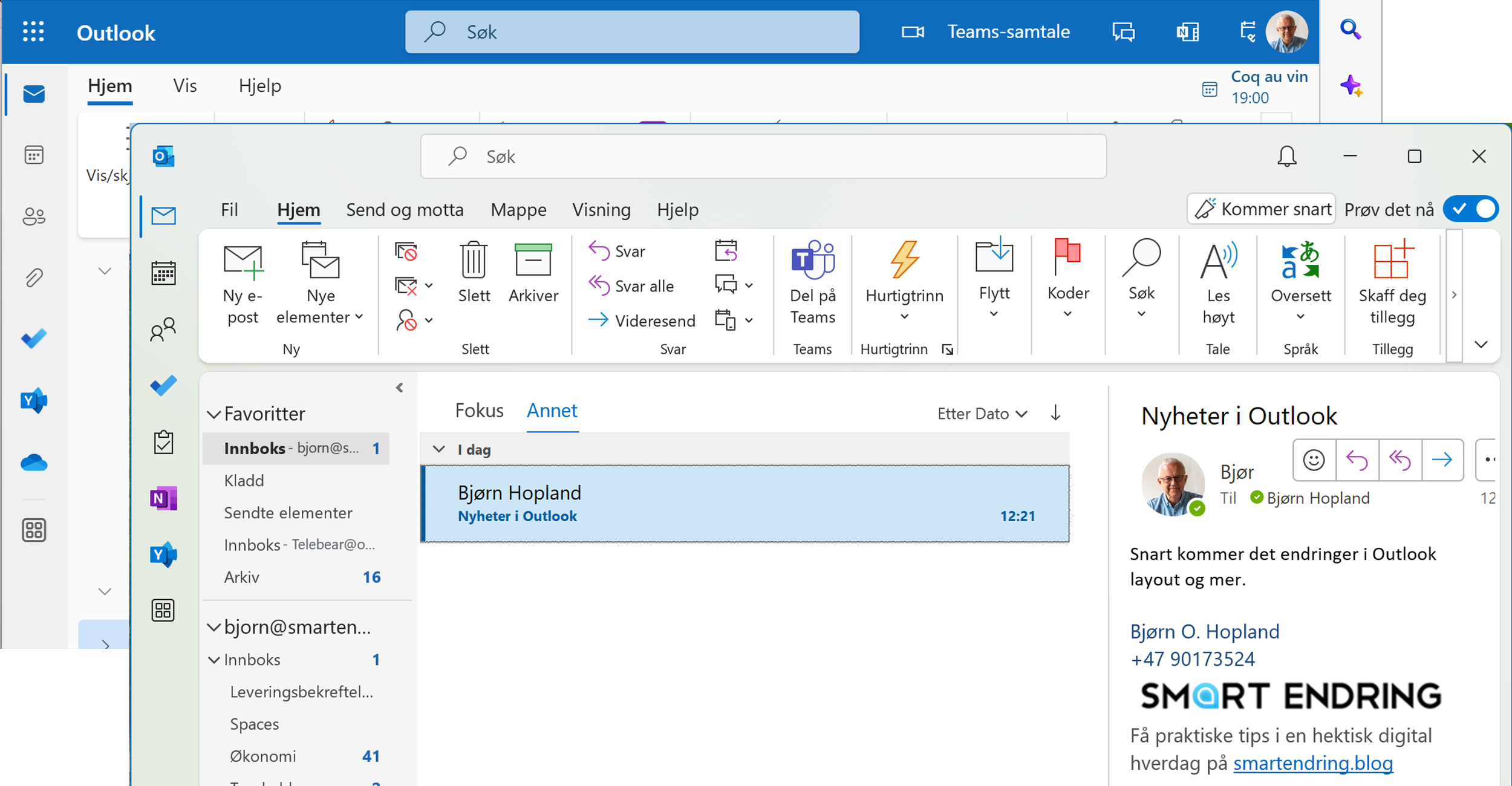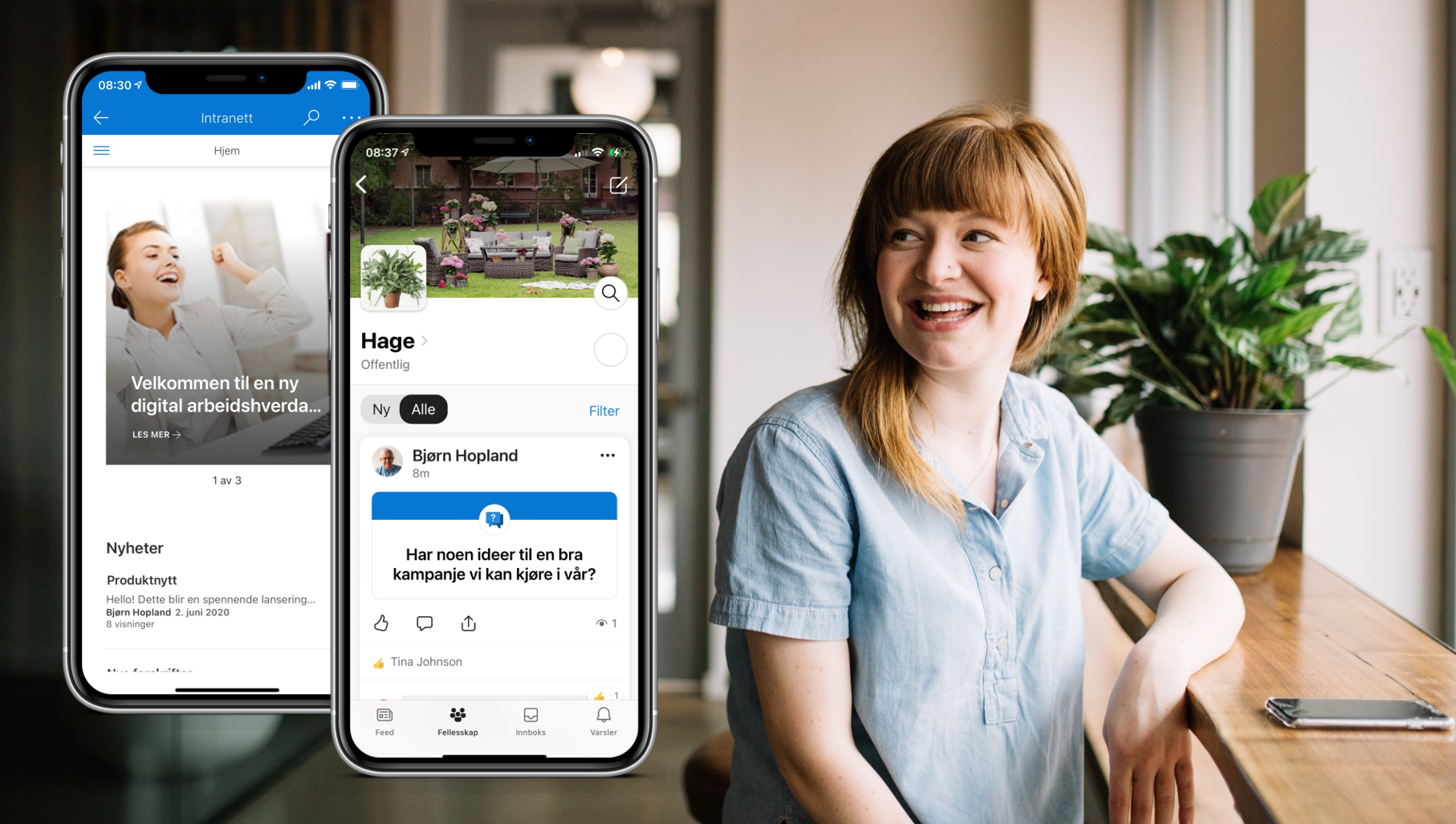Oppfølging av epost og Teams-meldinger på mobil
/Jeg skrev første gang om epost på mobilen i 2014, og har stadig kommet tilbake til dette. Hvorfor? Fordi vi alle er blitt mer mobile, og ofte leser vi en epost, eller en Teams-melding på mobilen først. I 2015 skrev jeg Leser du e-post på telefonen? Det straffer seg å være for nysgjerrig. Problemet jeg tok opp var at selv om du leste eposten kunne du i liten grad gjøre noe med den, og måtte lese, og behandle den på nytt på PC.
Fra en til to innbokser på mobilen
Siden det har vi fått to innbokser på mobilen. En for epost, og en for Teams-meldinger. Fint når jeg kan gi et kjapt svar og være ferdig med saken, men ikke så enkelt om det er noe jeg ikke kan behandle der og da. Nå er eposten eller Teams-meldingen lest og kommer ikke opp som ulest når jeg går inn på PC'n.
Hvordan skal jeg huske å følge opp allerede leste eposter og Teams-meldinger?
Du kan spare tid, få bedre kontroll og redusere stressnivået med å bruke noen sekunder på å lage en oppfølgingsoppgave på mobilen. Prioriter når denne skal følges opp basert på hvor mye den haster, og hvor viktig det er. Da kommer den opp i din oppgaveliste på det tidspunktet du har bestemt.
Slik lager du en oppfølgings-oppgave basert på en epost
Leser du en epost og du ikke kan gjøre noe med den med en gang, oppretter du en oppfølgingsoppgave. Dette forutsetter at du bruker Outlook på mobilen, og at du har installert appen Microsoft To do.
Slik lager du en oppfølgings-oppgave basert på en Teams-melding
Nå kommer mye av det som tidligere kom inn på epost inn som en Teams-chat, eller du blir nevnt i et innlegg av noen som vil du skal gjøre noe. Det er like raskt å lage en oppfølgingsoppgave i Teams som for en epostoppgave.
Følg opp alt med god oversikt i Outlook og To do på PC og Mac
For at det skal være nyttig å lage oppfølgingsoppgaver forutsetter det selvfølgelig at du bruker en oppgaveliste. Det er ikke alle som har en felles oppgaveliste der du kan samle egne oppgaver og oppfølging av henvendelser fra andre. Men, med stadig flere kanaler å følge opp kan det være vanskelig å holde oversikten, og prioritere og planlegge på en god måte. Les gjerne tips om hvordan du kan skaffe deg denne oversikten i Skaff deg oversikt og kontroll over kalender og oppgaver
Skulle du ønske en strukturert gjennomgang og bli god på å prioritere og planlegge din arbeidshverdag kan du og dine kolleger vurdere å gjennomføre workshopen Smart prioritering og planlegging med Outlook, Teams og To-Do — Smart endring AS