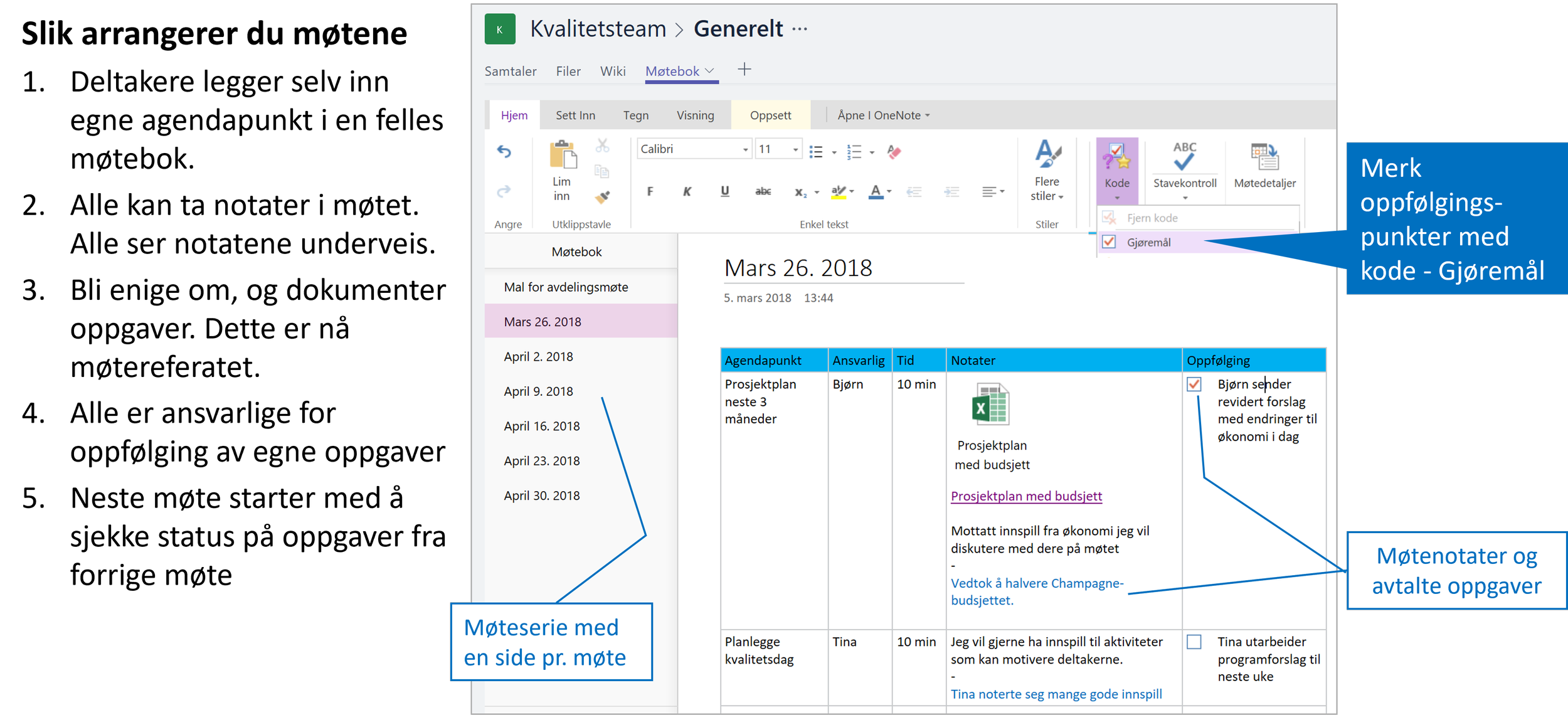Har du oversikt over alle dine, og gruppens møtenotater?
/Sender dere møteagenda, referater og oppfølging av oppgaver på epost eller i Teams-chatt? Hender det at det blir borte, begravd i et arkiv, eller at det finnes flere versjoner?
Hvordan ville det føles å slippe å sammenstille innspill til agenda fra flere kanaler, alltid har oppdaterte møtenotater tilgjengelig, kunne finne dem igjen på sekunder og ha full kontroll på dine oppfølgingsoppgaver?
Med en kombinasjon av Teams, OneNote, og Microsofts nye delingsteknologi Loop kan dere nå opprette felles møtebok for team- og prosjektmøter med agenda, møtenotater, møtereferat og oppfølgingspunkter. Du får dine oppfølgingsoppgaver automatisk inn i Microsoft To do.
Kjenner du til Loop
Loop er små listekomponeneter som kan deles med andre i Teams, i en epost, og på en OneNote-side. Oppdateres innholdet ett sted blir den automatisk oppdatert andre steder og flere kan oppdatere samtidig. Her er en oversikt over en del av komponentene.
Dette er en fleksibel teknologi med mange bruksområder, men for å være nyttige og tilgjengelige over tid trenger de et hjem i en struktur for samarbeid. Og til det formålet har vi allerede Teams og OneNote
The Swiss army knife
Mange spør hvorfor man skal bruke OneNote når vi allerede har Word for notater. Vel, da har du kanskje ikke prøvd OneNote. Dette er mitt favorittverktøy i Office, og jeg har brukt det siden det ble lansert i 2003. Jeg bruker det til alle mine notater, til å samle informasjon fra nettet, til bilder fra mobilen og mye mer. OneNote er et universalverktøy som kan brukes til veldig mye. Men når notatene mine skal ende opp i en rapport, bytter jeg til Word. Og når tabellene i OneNote blir litt kompliserte, bytter jeg til Excel. Jeg skjærer ikke opp søndagssteken med lommekniven; da kommer kokkekniven frem.
OneNote for å forberede, gjennomføre og følge opp møter
Jeg utviklet et system for å forberede, gjennomføre og følge opp møter, som har vært brukt av tusenvis i Microsoft og andre virksomheter siden 2010. Dette var før Teams, men vi brukte en felles OneNote på SharePoint. Nå er denne løsningen integrert i Teams, hvor alle Teams har en innebygd OneNote-notatblokk som kan brukes til dette formålet. Nylig har jeg oppdatert systemet med bruk av Loop, som gjør det mulig å fordele oppfølgingsoppgaver som automatisk legges til i din oppgaveliste i To Do.
Mine møtenotater
For meg er det ikke nok å ha en felles møtebok. De fleste møtene jeg deltar i er ikke regelmessige møter, men møte om et bestemt tema. Det kan være prosjektmøter, kundemøter mm. Da samler jeg materialet til møtet, og skriver opp det jeg skal ta opp, eller spørre om i møtet. I møtet noterer jeg, og dert er vanligvis noe jeg må følge opp etter møtet. Alt dette gjør jeg i min personlige møtebok Bjørn@Smartendring. Du har også en tilsvarende notatblokk på din OneDrive som bare du har tilgang til.
Jeg starter møteforberedelsene med å hente avtalen fra kalenderen inn i møteboken. Da får jeg med møtetema, invitasjon og deltakere.
Finn alt på sekunder
Jeg husker en gang i et ledermøte da en deltaker ønsket å diskutere et bestemt tema. Har vi ikke snakket om dette før, tenkte jeg. Jeg gjorde et kjapt søk i OneNote, og joda kunne jeg fortelle i møtet. Dette snakket vi jo om i mai i fjor, og da ble vi enige om …
Når du søker i OneNote, finner den både ting i min møtebok, og i de felles møtebøkene vi har. Du kan også bruke Teams søkefunksjon.
Har du lyst til å få bedre oversikt over dine og gruppens møtenotater, og innføre en arbeidsbesparende måte å forberede, gjennomføre og følge opp gruppens møter?
Sjekk ut workshopen Smarte møtenotater med Teams, OneNote og Loop