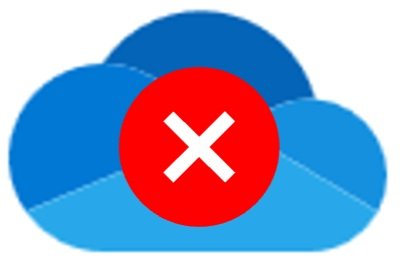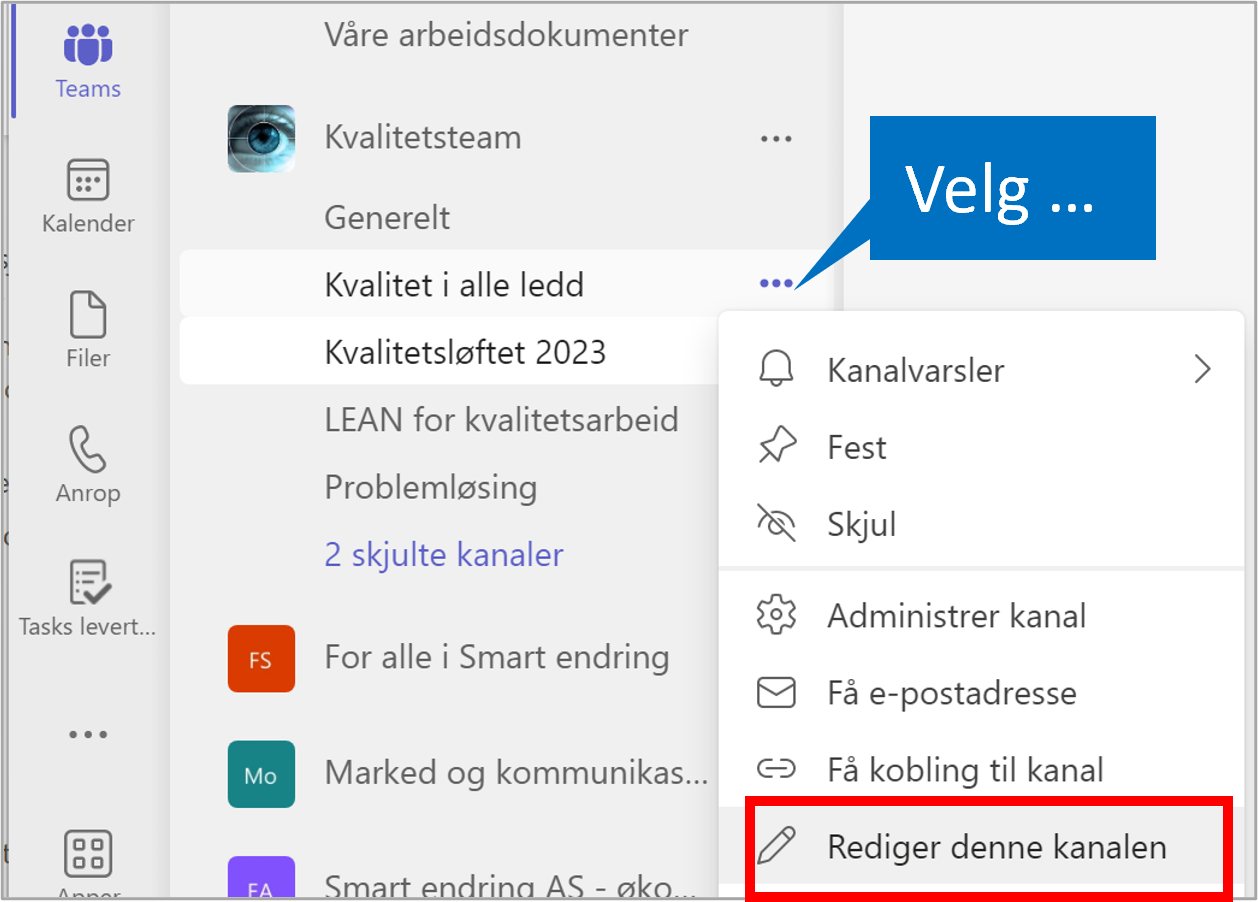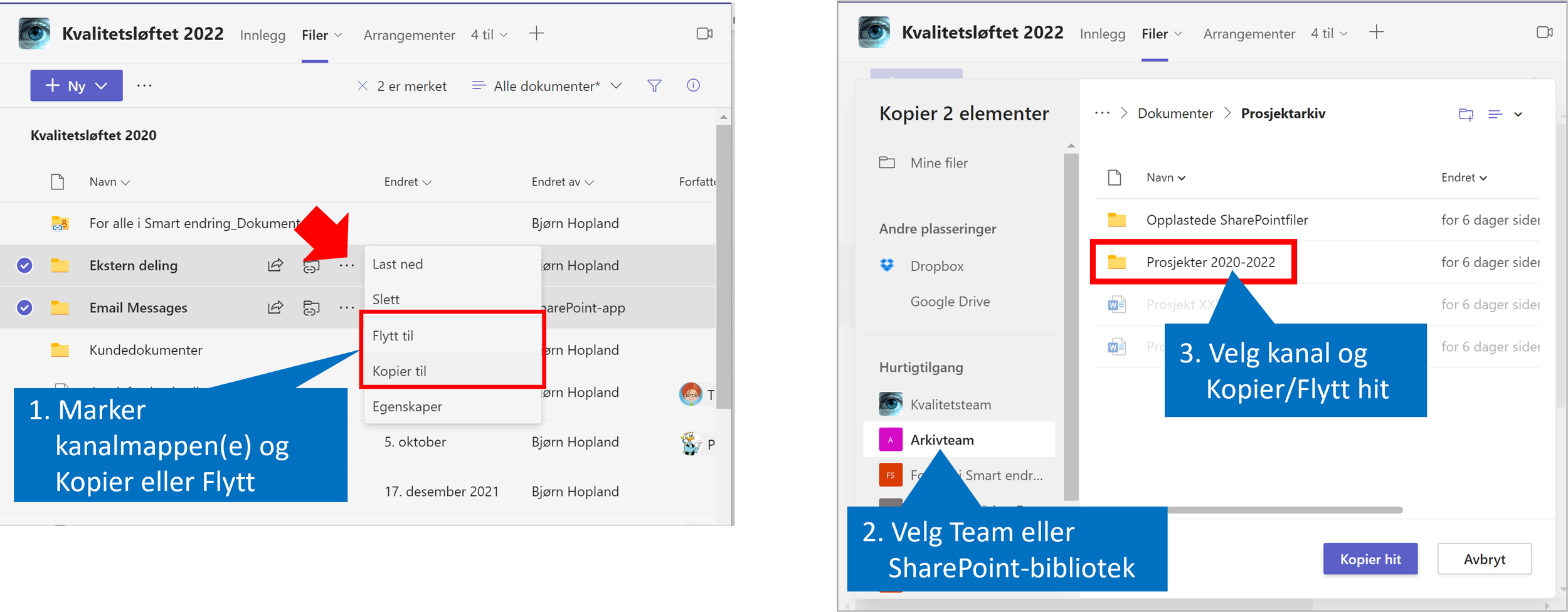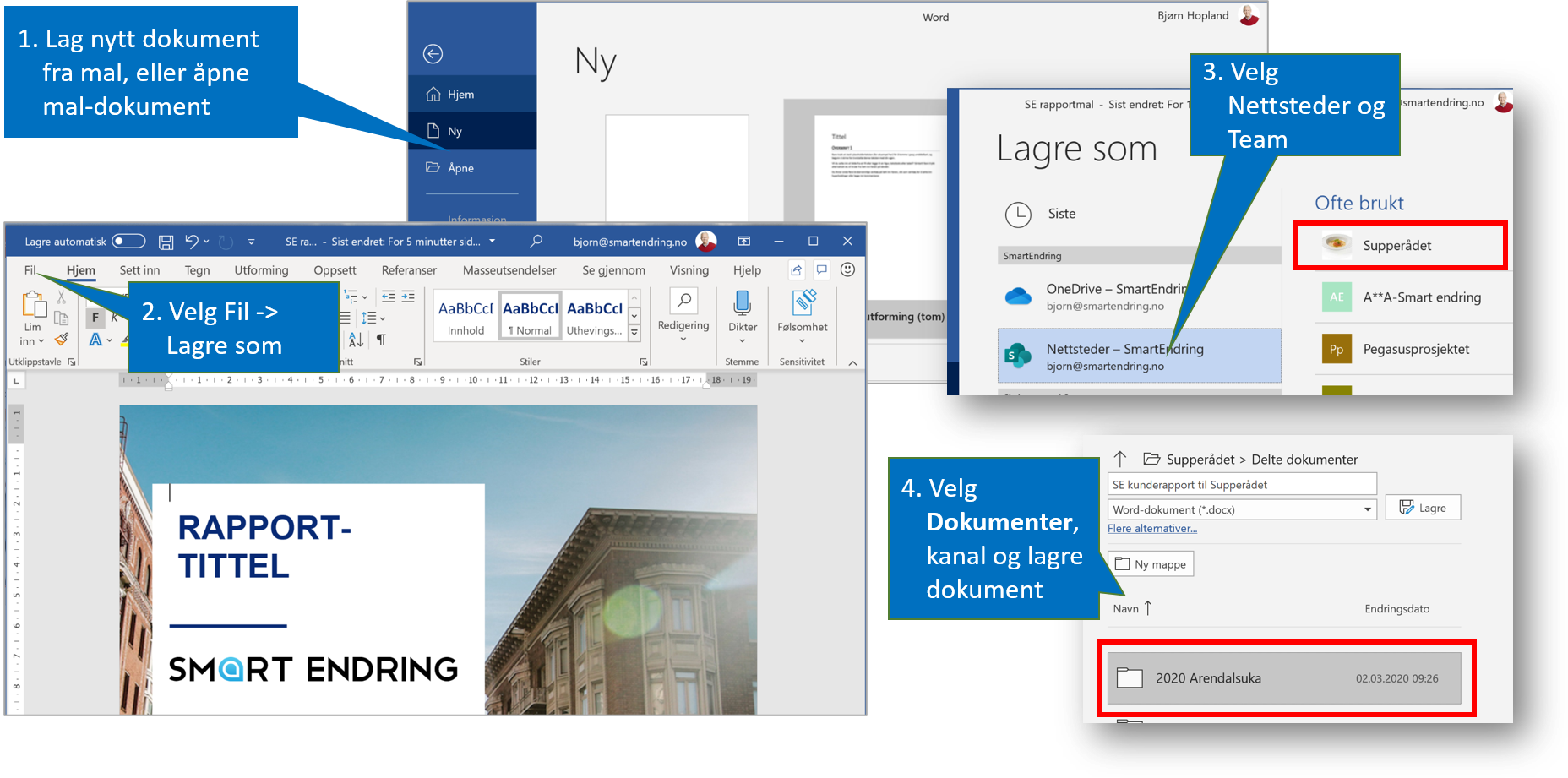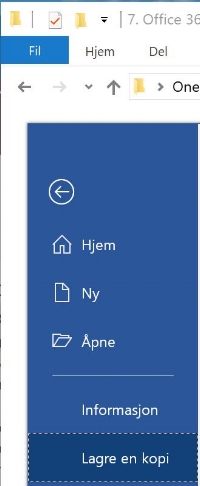Slik unngår du problemer med samskriving i Teamsdokumenter
/Jeg har gjennom den siste tiden hørt fra flere at de opplever problemer når flere redigerer samme dokument i Teams, i verste fall, tap av data. Naturlig nok blir de da skeptiske, og ender kanskje med å ikke stole på at dette er en sikker måte å arbeide på.
Når jeg har undersøkt dette nærmere ser det ut til at dette problemet er knyttet til å synkronisere Teams-dokumenter slik at man kan åpne, og redigere dem fra filutforskeren i Windows.
VI er vant til å åpne dokumentene fra filutforsker
Mange synes det er veldig greit, fordi man da kan arbeide med dokumenter slik man er vant til, fremfor å åpne dem for redigering i Teams. Har du åpnet dokumentet en gang, vil det også være tilgjengelig når du ikke er på nett. Praktisk når du vil jobbe på flyet, eller kanskje på hytta med dårlig nett-dekning. Når det gjelder dine dokumenter på OneDrive fører det sjelden til problemer. Derfor har de fleste virksomheter denne synkroniseringen på som standard.
Men om det er et Teams-dokument som flere skal bidra i risikerer du at noen redigerer dokumentet på nett, mens du redigerer det uten nett. Det kan skje selv om du teknisk sett er på nett fordi det går raskere å jobbe på den lokale kopien. Så endringer skjer først der, og så synkroniseres det innimellom til skyen.
Les også: Bør vi tilpasse Teams så vi kan jobbe som før når vi lagret på H: P: og X:? —
På denne måten kan det oppstå konflikter om man redigerer på samme side. Noen ganger klarer Office å rydde opp i dette selv, noen ganger må du hjelpe til selv, og av og til kan det føre til tap av data og at to faktisk arbeider i forskjellige versjoner av dokumentet. Da er det ingen enkel jobb å løse opp.
Er det er Teams-dokument, rediger det i Teams
Disse problemene er enkle å unngå dersom du unngår å synkronisere, og jobbe gjennom filutforskeren, men alltid redigerer i Teams-programmet på PC/Mac. Du kan også trygt redigere dokumentene på nettbrett og mobil. Da jobber du alltid rett på dokumentene i skyen og flere kan redigere samtidig uten problem. Og du kan fremdeles åpne dokumentene i skrivebordsprogrammet, så lenge du åpner det fra Teams. Du kan velge selv om du foretrekker å åpne dokumentet i Teams, i nettleser, eller i skrivebordsprogrammet.
Hvordan vet jeg at vi har et problem, og hvordan kan jeg løse det?
Når jeg kikker over skulderen på deltakerne i en av mine workshops ser jeg ofte at den lille blå skyen nede på oppgavelinjen som representerer OneDrive har et rødt kryss på seg. OneDrive mekanismen brukes for å synkronisere både egne dokumenter og Teams-dokumenter.
Krysset er et faresignal. Det betyr et det er en redigeringskonflikt i ett eller flere dokumenter. Med en gang du ser dette må du løse det. Da er det en rimelig sjanse for at det går bra. Ignorerer du det økes sjansen for alvorlige problemer.
Dette gjør du for å løse synkroniseringskonflikter
Her er en oppskrift på å løse synkroniseringsproblemer. Det er ikke sikkert du trenger å gå igjennom alle punktene. Det kommer an på hvor komplisert det er å rydde opp i motstridende endringer.
Oppskrift for å løse synkroniseringsprobeler i Onedrive og Teams
Enda en grunn for å ikke synkronisere Teams-dokumenter
Bjørn O. Hopland e rleder i Smart endring
Dersom flere faller for fristelsen til å primært jobbe med dokumenter i filutforsker forsvinner en av de viktigste fordelene med å samarbeide i Teams. Les mer om dette her: Hva dere går glipp ved å ikke ta et oppgjør med gamle arbeidsformer —
Det som ofte gjør at noen tar feil valg er at man ikke vet hva det beste valget er. Og i samarbeid er det ikke nok at du vet hva som er det beste valget. Alle som samarbeider må ha den samme forståelsen og bli enige om hvordan man skal jobbe sammen. Derfor arrangerer Smart endring workshops som gjør at alle lærer og forstår hva de beste valgene er i Teams og andre Microsoft 365 programmer. Se gjerne oversikten over Mest populære kurs og workshops — Smart endring AS