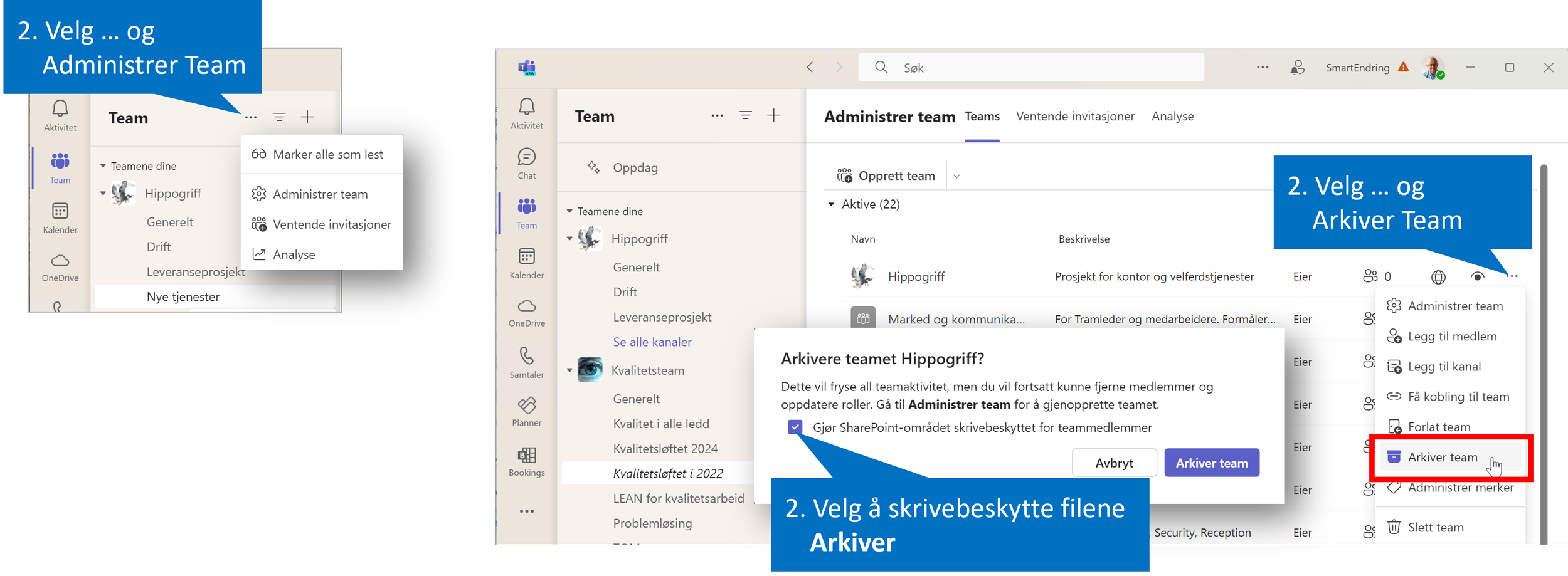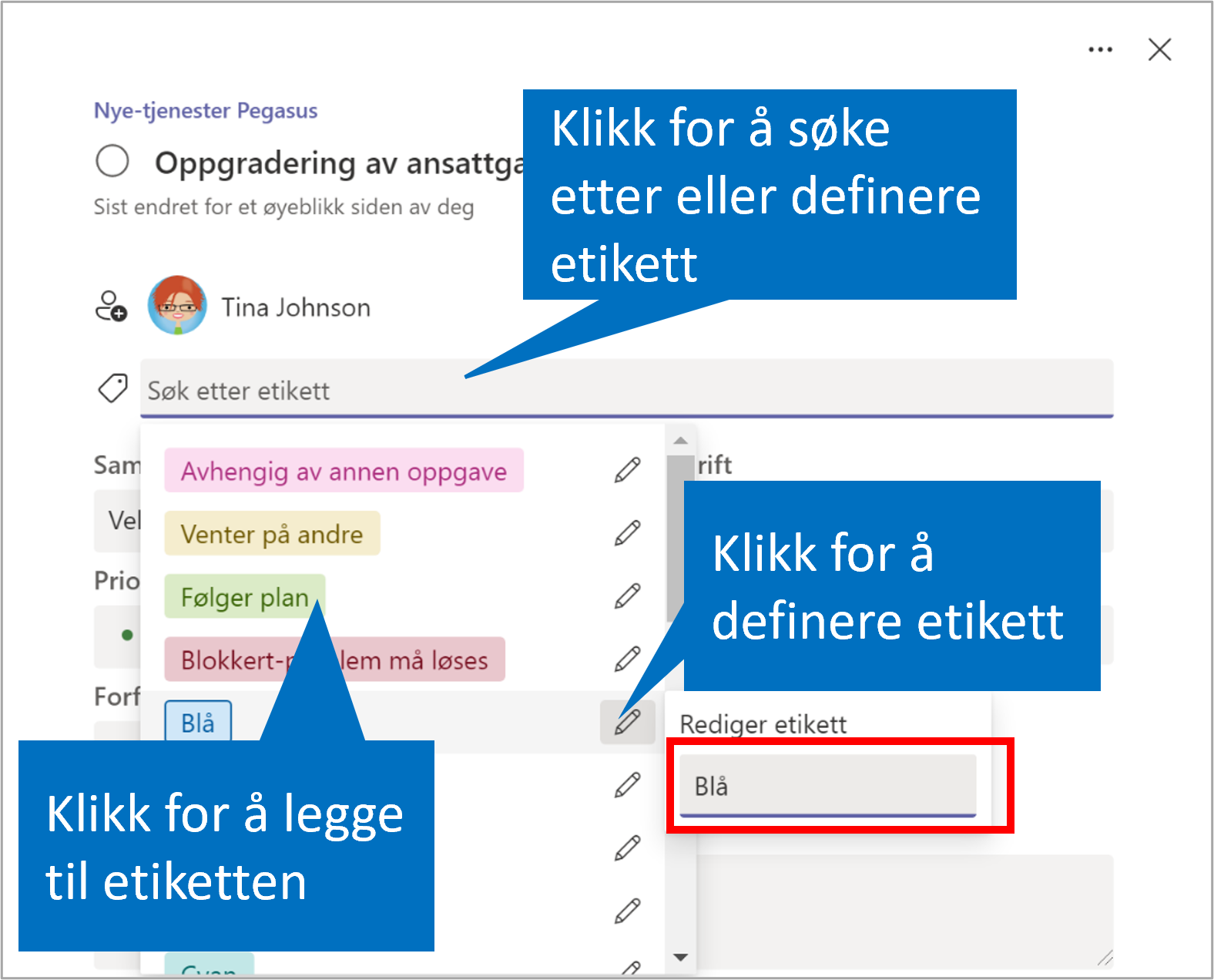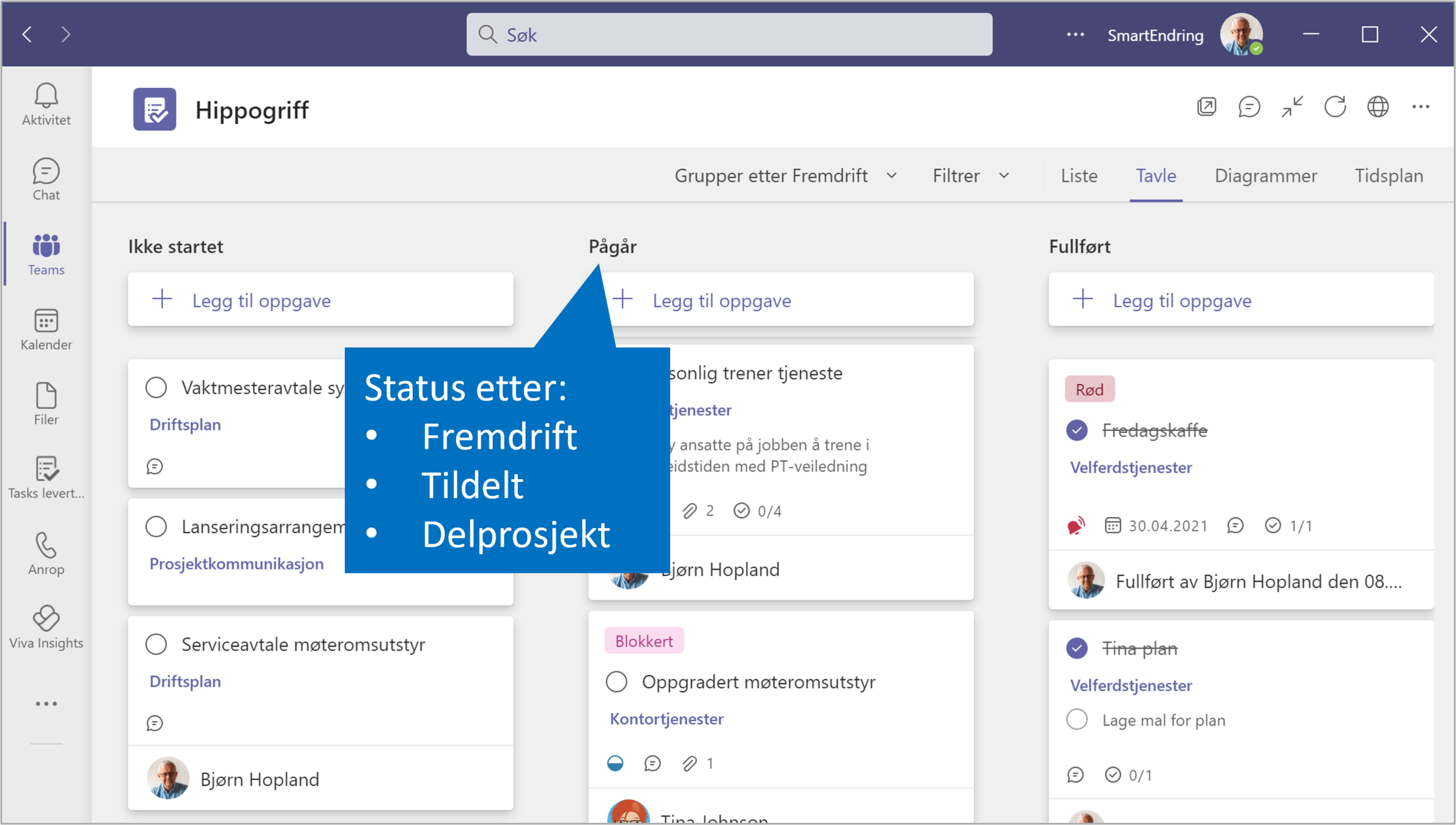Hvordan sikre godt samarbeide i et nytt Team eller ny kanal
/Mange tenker mye på hvordan vi skal organisere Team og kanaler, så når Teamet er på plass informerer vi om dette og så er vi i gang? Feil! Det er nå det starter.
Avklar arbeidsform og delings-struktur
Gjennom alle mine år som leder i Microsoft satte jeg i gang mange prosjekter og organiserte arbeidsprosesser. I forbindelse med det gjennomførte vi alltid et oppstartsmøte der vi avtalte hvordan vi skulle samarbeide, hvilke leveranser som skulle komme ut av arbeidet, og ikke minst hvordan kommuniserer vi, oppdaterer andre, ber om hjelp når vi trenger det og hvor lagrer vi prosjektdokumenter og andre arbeidsdokumenter?
Hvordan skulle ellers alle få en delt forståelse av dette?
Opprett Teams-struktur for formålet
Når vi oppretter et Team eller en kanal er det jo normalt for et formål vi skal samarbeide om. Er du den som eier Teamet, har du sannsynligvis også ansvar for resultatet av det dere skal produsere der. Her er noen tips for organisering og vedlikehold av et Team:
Er du Team- eller kanaleier? Dette har du ansvar for
Hva gjør du når Teamstrukturen er opprettet?
Enten det er for bruk i et prosjekt, en ny arbeidsprosess, og ikke minst, endring av en eksisterende arbeidsprosess er det noe vi må snakke om og komme til enighet om. La oss si at vi er flere som samarbeider om tilbud og leveranser til kunder. Til nå har vi hatt en kundemappe på en filserver, eller på et SharePoint-område. Vi har kommunisert på epost, og kanskje på chat mellom oss.
Nå har jeg opprettet et kunde-Team med kanaler for tilbudsarbeid og for ulike leveranseprosjekter. For å lykkes med dette, vil de fleste være enige i at det er viktig å forstå hvorfor vi gjør det, samt hvordan vi nå kommuniserer og lagrer dokumenter. Dette vil hjelpe oss å komme godt i gang.
Vi må ha et oppstart-møte hver gang
Det er ikke nok at vi vet hvordan vi bruker Teams, vi må bli enige om hvordan vi bruker Teams i dette prosjektet, eller denne arbeidsprosessen. Jeg vet ikke om noen bedre måte å gjøre dette på enn å møtes rundt (det virtuelle) bordet og snakke om det. Gå igjennom eksempler på hvordan eksisterende arbeidsoppgaver nå kan gjøres på nye måter. Jobbe seg gjennom typiske arbeidsoppgaver. Notere det vi ikke finner svar på her og nå, løse dette og dele med alle involverte. Det er det jeg gjør i et oppstart-møte, og om det er et prosjekt, en prosjekt kick-off.
Får jeg det ikke til gjør jeg det på gamlemåten
Vi kan ikke forvente at alle automatisk vet hvordan de skal gjøre alt "riktig". Når vi skal sende tilbud til en kunde vet vi godt hvordan vi sender et dokument på epost når det er tilgjengelig i Filutforskeren, men hva om dokumentet ligger i en kanal? Akkurat det får du svar på her: Jeg sender daglig vedlegg i Outlook - men hvordan sender jeg et dokument fra Teams?
Det kan være andre snublesteiner også. Men ofte er det en som har funnet ut av det. Om vi hjelper hverandre og deler smarte triks blir vi bedre sammen. Be alle om å notere slike snublesteiner og ta dem opp i ukemøtet, eller når dere er samlet på annen måte. Dere kan også finne mange praktiske tips ved å søke her i Praktiske tips i en digital hverdag
Trenger dere sparring på å komme frem til en god Teams-struktur og hvordan lykkes med å ta i bruk Teams i virksomheten, ring meg gjerne på 90173524, eller send en epost til bjorn@smartendring.no Se også gjerne relevante workshops på Mest populære kurs og workshops — Smart endring AS