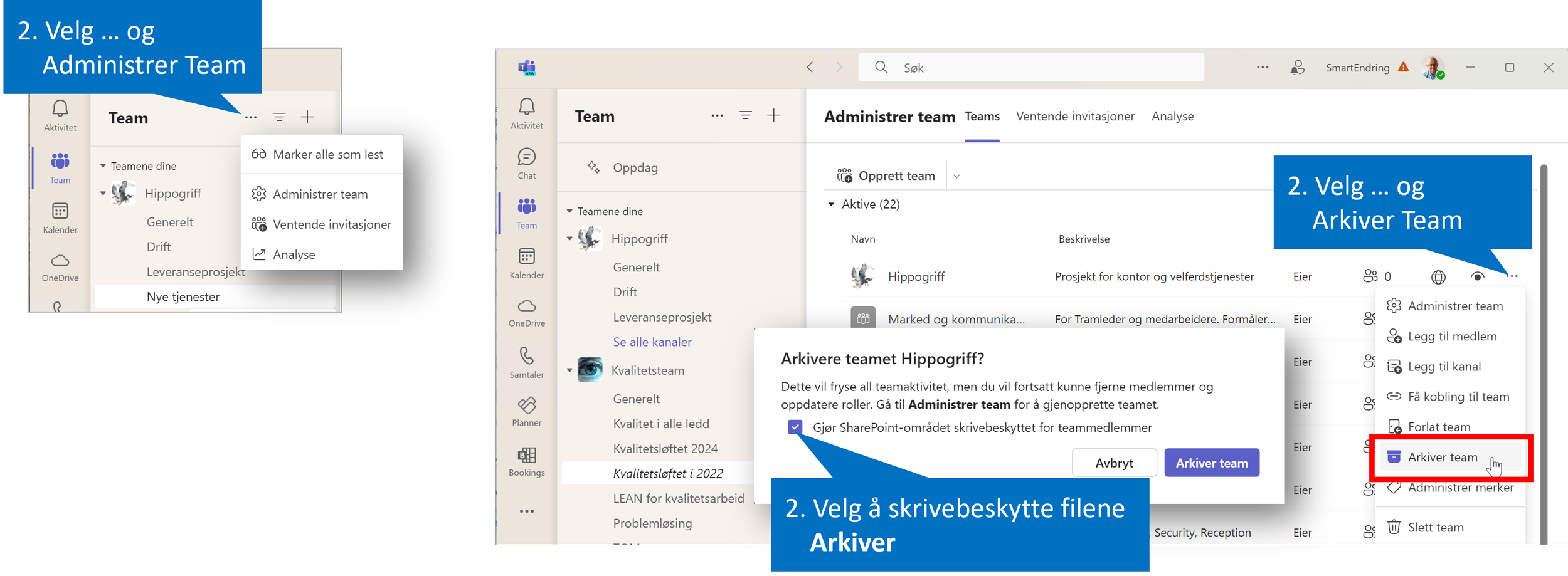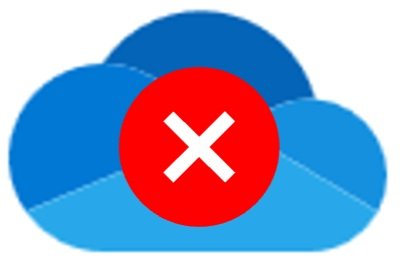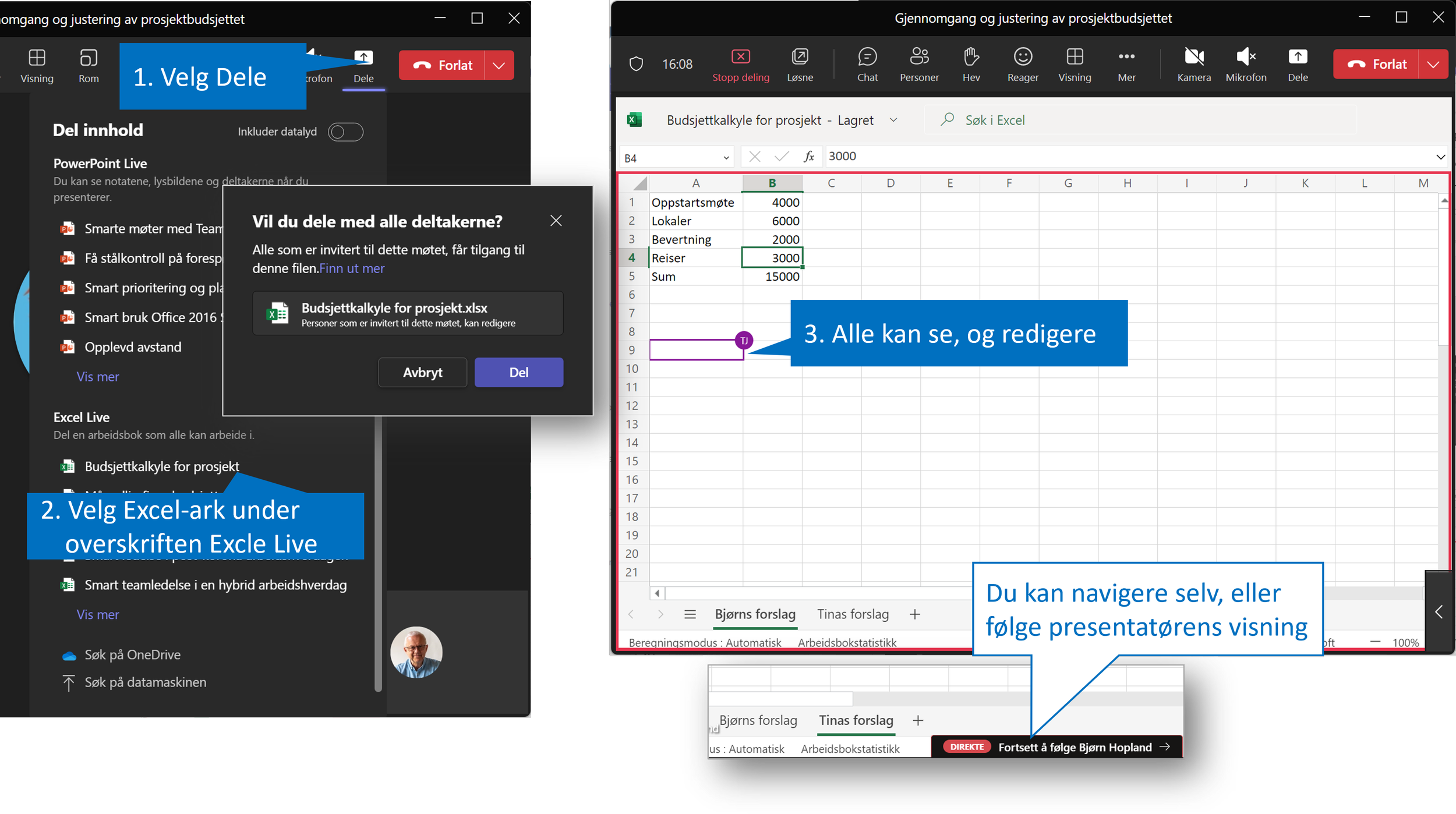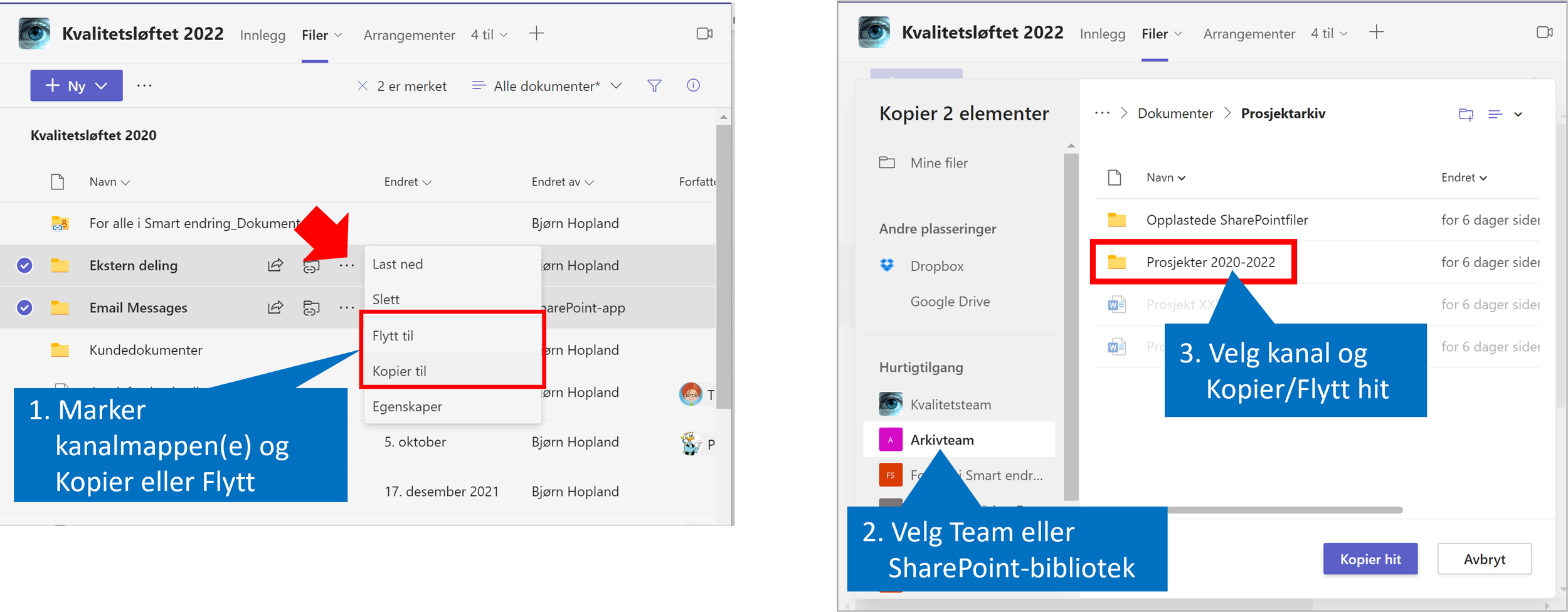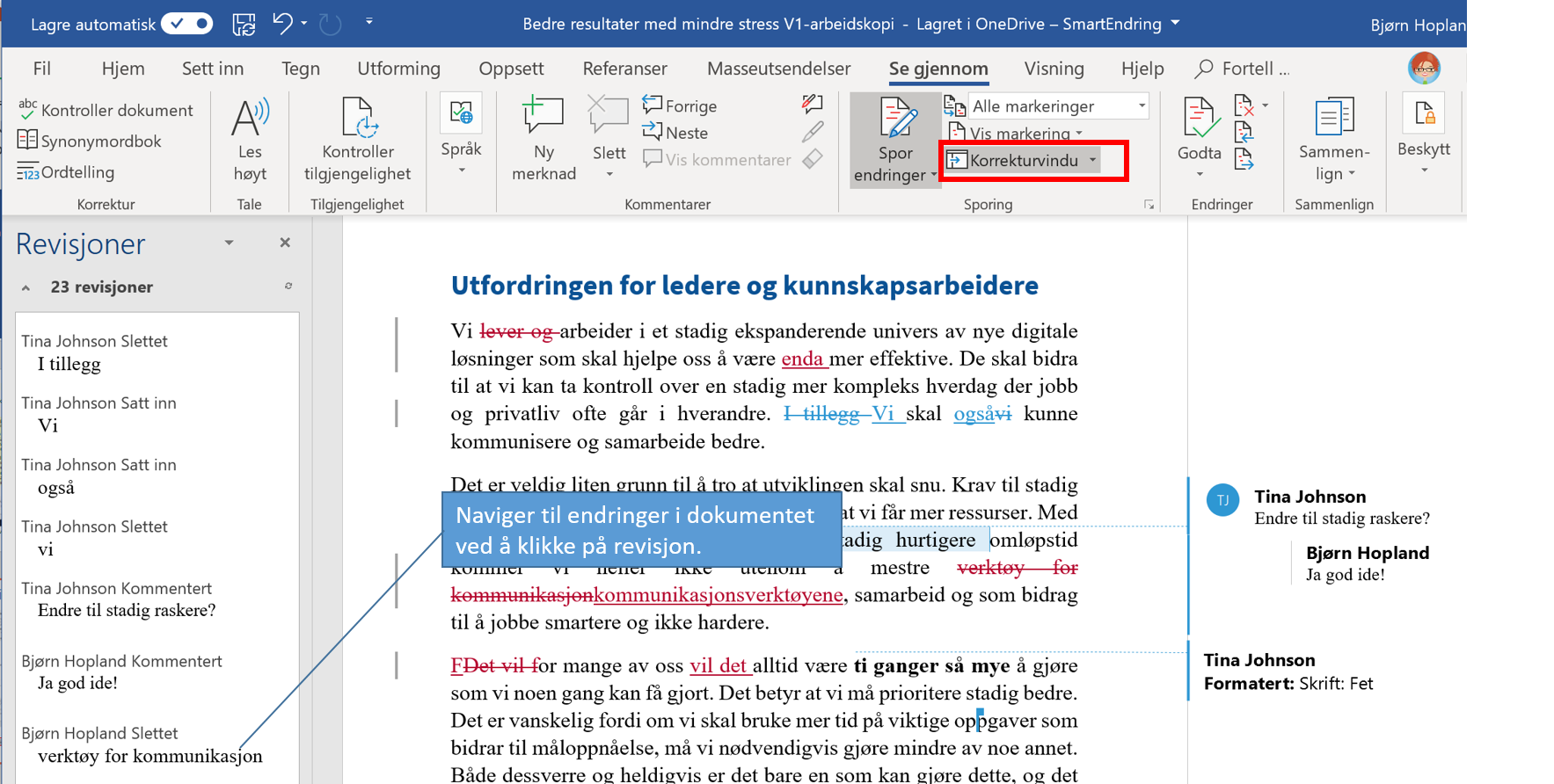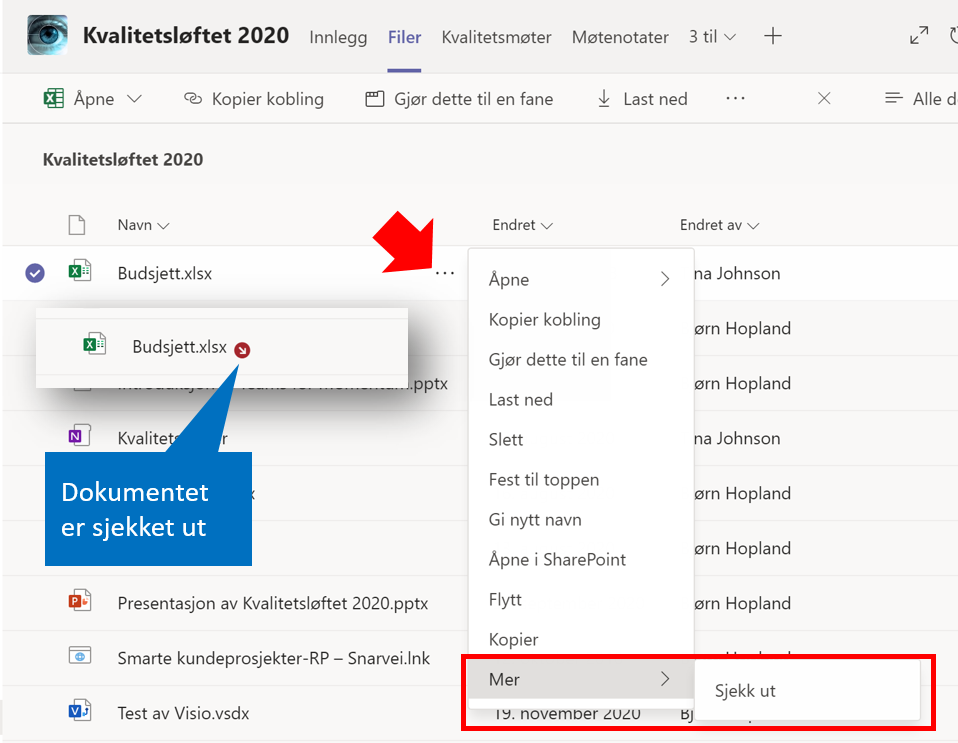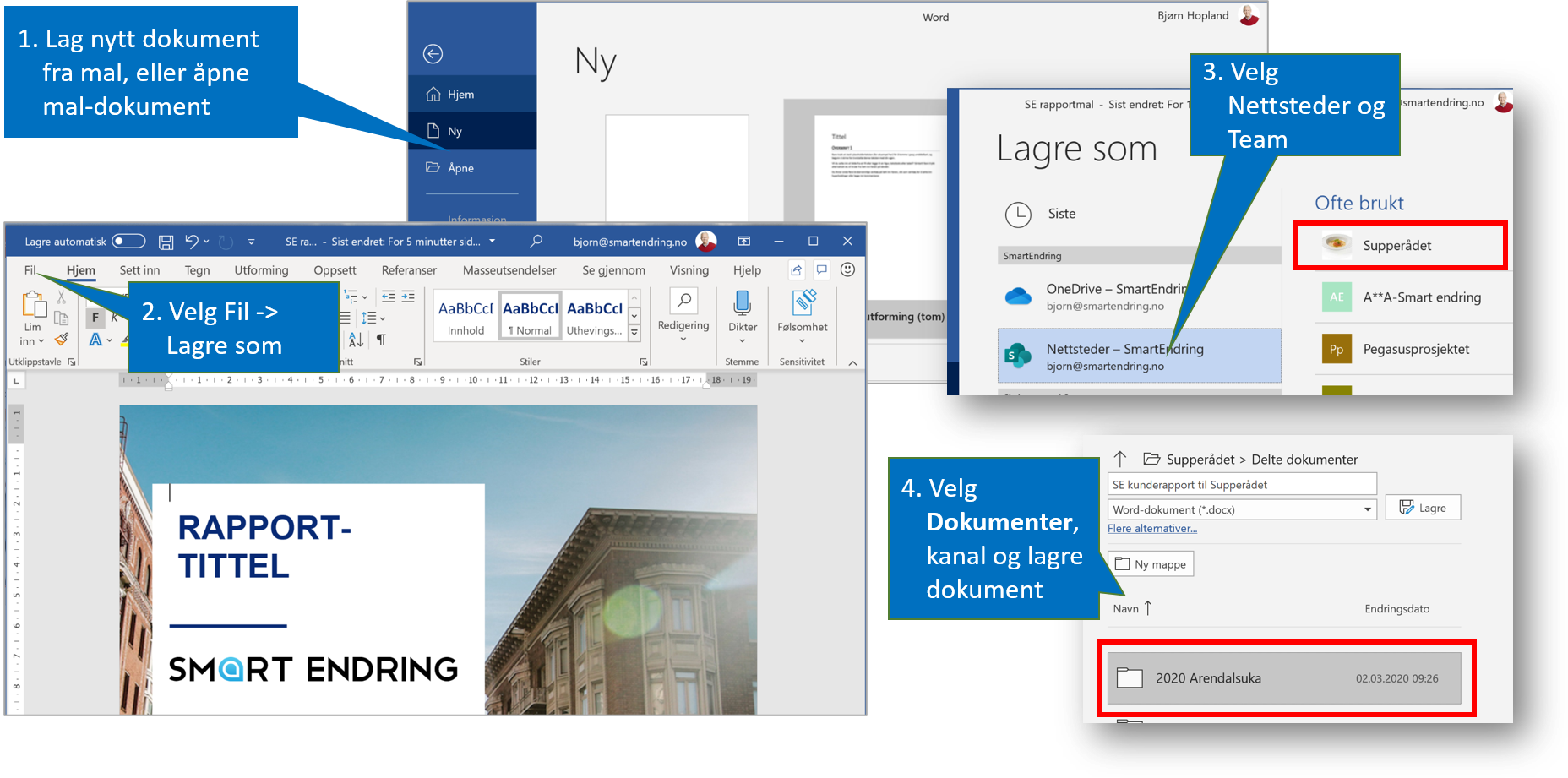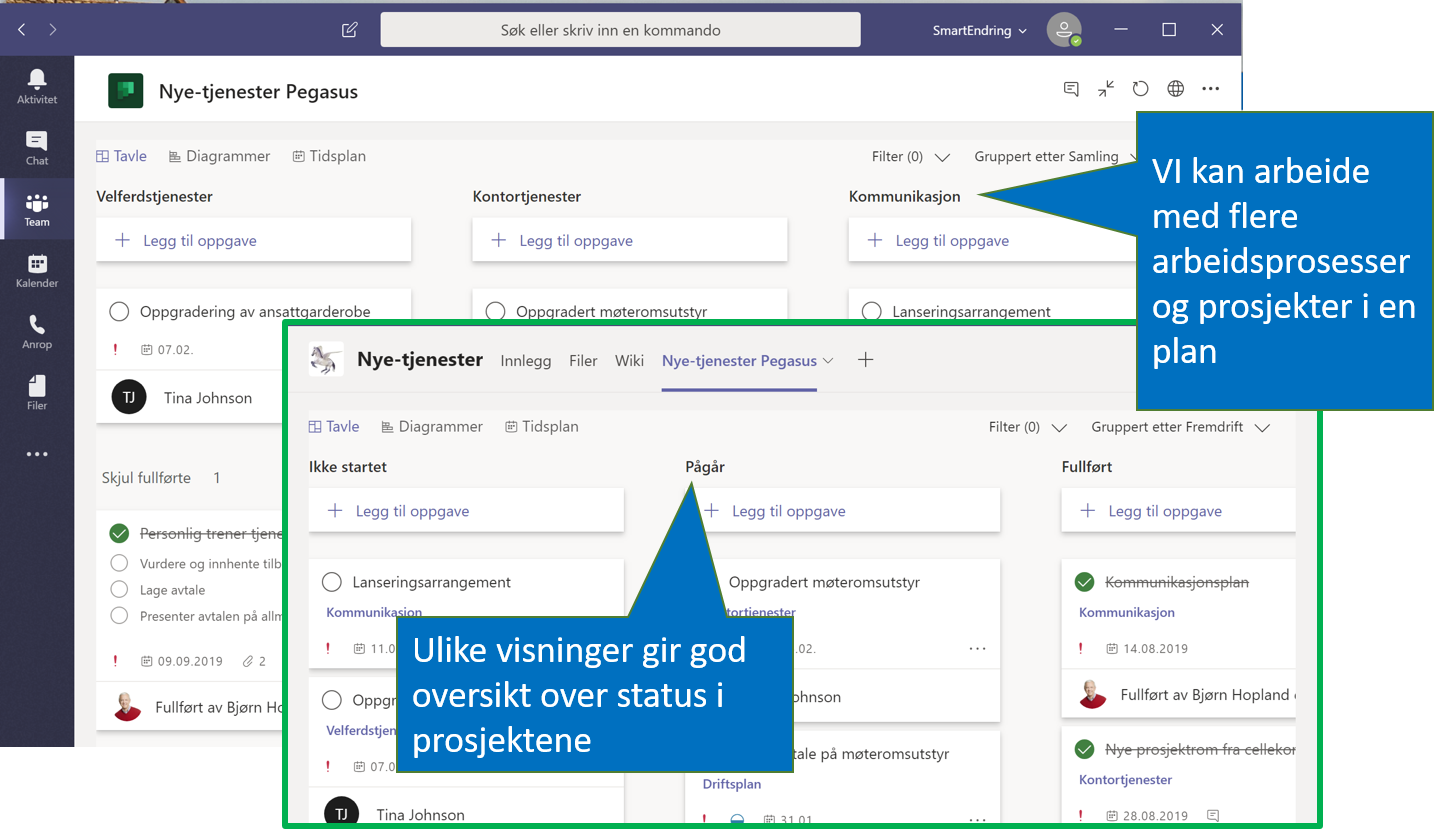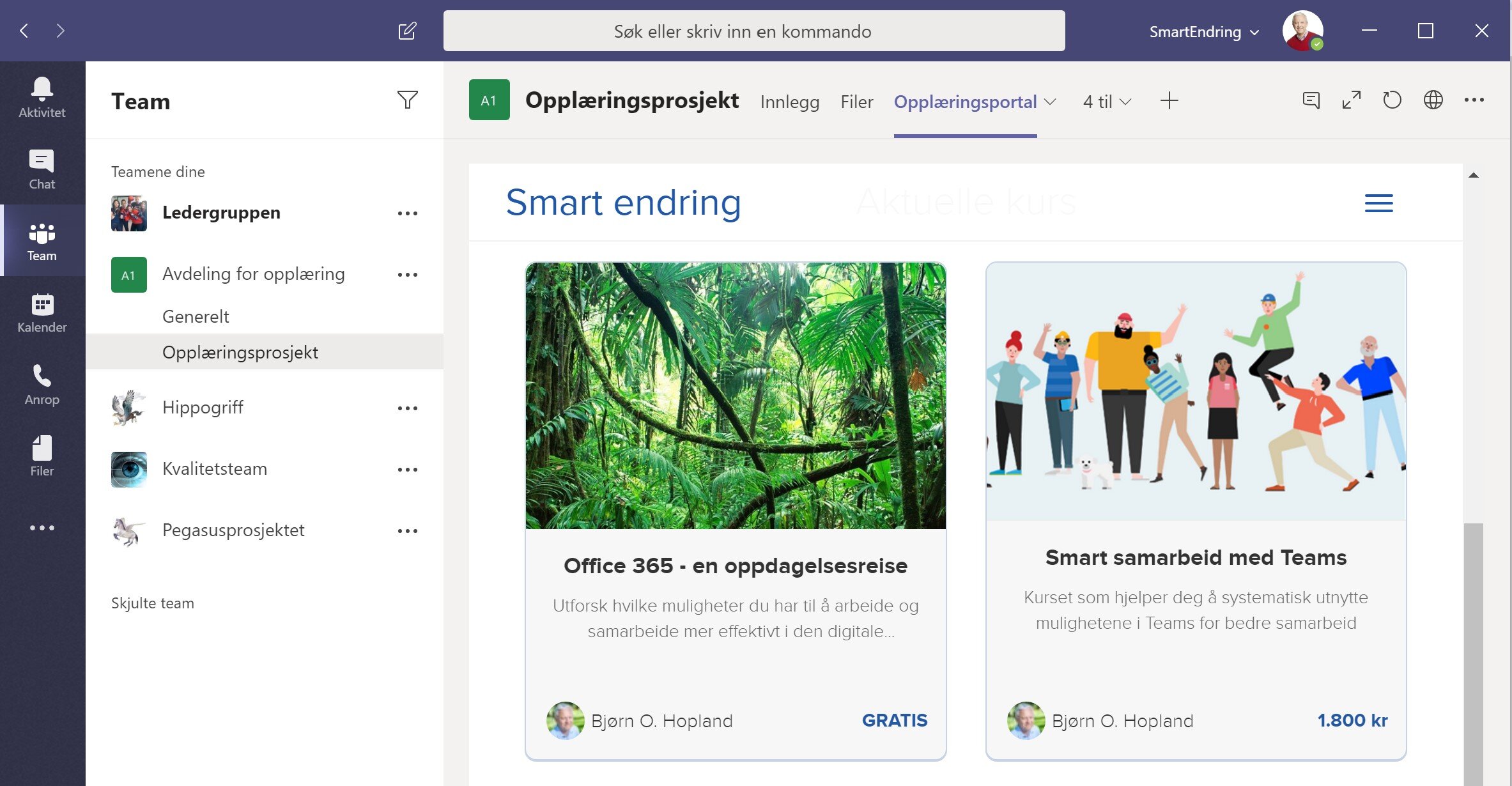Påskelesing om agenter (nei, ikke en krimhistorie)
Jeg regner med at mange er i ferd med, eller allerede har tatt påskeferie, og kanskje ikke en gang har med PC 😉 Så derfor skriver jeg denne gangen med fremadrettet blikk om utviklingen innen KI-agenter. Både generelt, og spesifikt om Copilot agenter.
Jeg har hatt flere hundre deltakere på Copilot workshops de siste månedene, og rosinen i pølsa er alltid å bygge en agent. Det er ikke sikker det er det som er den største bidragsyteren til deltakerens bruk av Copilot etter workshopen, men det er i alle fall den som de fleste har mest forventninger til.
Ikke så rart det når man kan få inntrykk av at de skal løse de fleste problemer i jobbhverdagen for oss. Nå er vel ikke verden helt slik, men at agenter har potensiale for å hjelpe både ansatte og grupper er helt klart.
Agent-typer etter ambisjonsnivå
Hente og sammenstille
La oss sortere begrepene litt og sa hva som er realistisk i dag, og retningen vi går i fremover. Typen agenter de fleste kan lage nå er for å hente og sammenstille informasjon fra grunnlagsdata, resonnere, analysere, oppsummere og svare på spørsmål om et spesifikt tema. Det kan du gjøre med ChatGPT, Agentbyggeren i Copilot chat *) og andre lignende produkter. Du kan starte fra en mal. For eksempel en karriereveileder, eller en Skriveveileder. Den har jeg brukt og tilpasset til å vurdere tone og format på blogginnlegg og artikler. Du kan også lage en agent fra grunnen av.
I workshopene lager vi ofte en bærekraftveileder som hjelper meg å svare på spørsmål om virksomhetens bærekraft basert på innhold i årsrapport og våre interne dokumenter om planer og mål for sikre bærekraft. Det er bare en av mange muligheter.
Den mest gjennomførte workshopen er Smart bruk av M365 Copilot med agenter
Gjennomføre oppgave
Neste nivå er å lage agenter som utfører handlinger når den blir bedt om det, automatiser arbeidsflyter og gjentakende oppgaver for brukere. Jeg får for eksempel en automatisk oppsummering hver morgen som forbereder meg på min arbeidsdag uten at jeg trenger å be om dette hver gang. Jeg kan også få Copilot til å sende en forespørsel til mitt team hver fredag morgen og be om en kort ukerapport.
Agenten sammenstiller dette til en rapport og presenterer denne til meg. Dette gjøres for meg av Copilot handlinger. Her er vi i startfasen, og vil få stadig flere muligheter.
Autonom, eller selvstendig agent
Agenten opererer uavhengig av meg, planlegger, samarbeider med andre agenter, lærer og eskaler til meg når den ikke selv kommer videre uten min avgjørelse eller instruksjon. Dette ligger lenger frem, i alle fall for oss brukere som ikke utvikler profesjonelle løsninger. Men det er ferdige løsninger rett rundt hjørnet fra Microsoft som finnes i utprøvingsversjon. Selv har jeg startet å teste Microsoft Project manager agent som er innebygget i Planner Premium i Teams.
Den lager utkast til prosjektplan for meg basert på prosjektets mål, og kan gjøre en del av prosjektleveransene jeg, eller andre prosjektdeltakere måtte gjort selv. Mest dokumentleveranser, statusrapporter og oppfølging av leveranser som ikke er på plan. Bygge hus kan den fortsatt ikke 😀
Nylig gjennomførte vi en agentworkshop i en større virksomhet som har tatt i bruk M365 Copilot. Gjennom gruppearbeider kom det opp ideer til mer enn 30 agenter, og hver av de seks gruppene beskrev 1-2 agenter de ville prioritere å lage i etterkant av workshopen. Noen var av typen de kan lage selv, mens noen ville kreve en mer profesjonell utvikling med verktøy og kompetanse ikke vanlige ansatte har. Flere vil også kunne bli realisert uten å ha ekstra lisens for M365 Copilot. Noe å vurdere i din organisasjon?
*) Agentbyggeren kan du bruke i Copilot Chat selv om du ikke har lisens for M365 Copilot. Da bruker du nettsider eller dokumenter du laster opp som kunnskapskilde. Med lisens kan du referere direkte til dokumenter og artikler på SharePoint. Copilot handlinger og autonome agenter krever lisens for M365 Copilot.
Slik finner du alt i Teams på under 10 sekunder
Hvordan finner jeg igjen et dokument i Teams? Det er en bekymring jeg hører ofte når jeg leder workshops i Teams. De finner du med søk sier jeg. Søk? Hvor?
Mange har aldri oppdaget søkelinjen øverst i Teams. De roter rundt i kanaler, og i OneDrive for å finne dokumenter. Hva var det dokumentet het igjen?
Med litt trening er jeg overbevist om at du finner hva som helst av dokumenter, chatter og kanalsamtaler på under 10 sekunder. Men det krever at du tenker nytt, og at du erfarer at det er raskere og sikrere å finne igjen ting med søk fremfor å forsøke å huske, og bla i mapper for å finne dokumenter.
Du finner alt i Teams med søk!
Når du bruker søkelinjen i Teams søker du i alt du har tilgang til i Teams, SharePoint og i dine personlige dokumenter på OneDrive. Det som forvirrer mange er at Teams søker i alt og viser en blanding av meldinger og dokumenter. For å bare se treff i dokumenter må du filtrere på Filer. Det kan du gjøre før, eller etter du har søkt. Nå kan det hende du får alt for mange treff fordi Teams ikke søker bare der du står, men i alle Team og kanaler du har tilgang til. Da kan du filtrere på Team og kanaler, dokumenttyper, hvem som har laget dokumentet, og på tid.
Mitt beste søketips for dokumenter
Å bli god på søk er en treningssak som starter med å endre tankegang fra "Hvor kan jeg ha lagret dette dokumentet" til "Hva heter dokumentet, eller hvilke ord eller setninger kan finnes i dokumentet". Teams søker like bra i innhold av dokumenter som dokumentnavn. Kan det ligge et prosjekt- eller ordrenummer, navn, eller noe annet unikt i dokumentet er det ofte bedre å søke etter enn filnavnet som ofte kan være litt tilfeldig.
Avanserte, men enkle søketriks
Søke i deler av ord
Standard søk i Teams er å søke både på hele og deler av ord. Søker du etter budsjett vil den finne både dette og budsjettår
Søke etter uttrykk
Sett uttrykk i anførselstegn for å søke etter en tekststreng "vedlagt budsjett"
OR og AND og NEAR
Er du usikker på om hvilket ord som er brukt for å treffes. Søk etter møte OR avtale.
Om du leter etter sommergavebudsjettet til ansatte. Søk etter budsjett AND sommer.
Vil du finne en diskusjon som angår viktige punkter i en avtale. Søk etter avtale NEAR viktig.
Du trenger altså ikke lenger lage en omfattende mappestruktur for å finne igjen dokumenter, og du finner igjen Teams-meldinger like enkelt som å søke ett epost i Outlook.
Trenger dere en ny start på samarbeid i Teams? Kanskje rydde opp og strømlinjeforme struktur og bruk av Team og kanaler. Sjekk ut workshopen Smart samarbeid med Teams — Smart endring AS
Arkiver Team og kanaler når prosjektet er ferdig
Hva gjør vi med Teamet eller kanalen når formålet vi hadde ikke er der lenger? Du opprettet kanskje et prosjekt-team eller en prosjektkanal for å jobbe sammen med andre på prosjektoppgaver, og nå er prosjektet ferdig. Vi har kopiert ut de endelig prosjektdokumentene til et arkiv, eller et annet sted der vi har dem tilgjengelig for fremtiden.
Kan vi da bare slette Teamet eller kanalen? Dette er spørsmål jeg får veldig ofte i Teams-workshops.
Nei, du bør ikke slette Team og kanaler
Da spør jeg; før når dere hadde prosjektkommunikasjonen på epost, slettet du da all epost relatert til prosjektet når det var ferdig? Da blir de fleste ganske forskrekket. Nei, det kan jeg jo ikke. Den må jeg jo kunne søke opp igjen senere om det skulle bli spørsmål om noe i prosjektet. Så nå, da prosjektkommunikasjonen er flyttet over til en Teams-kanal kan vi ikke slette den heller.
Les mer om hvorfor kommunikasjon i kanaler er så viktig: Hvordan kan vi utvikle en effektiv samarbeidskultur?
Arkiver en prosjektkanal, eller hele Teamet
Dere har kanskje et avdelingsteam? Der er det opprettet en kanal for å planlegge budsjett for 2025. Når budsjettet er godkjent ønsker vi ønsker vi ikke at kanalen brukes lenger og heller ikke at budsjettdokumenter skal kunne endres. Men mye av det som ligger der kan være praktisk å søke opp og når vi skal budsjettere for 2026 kan det være greit å se hva vi gjorde i fjor.
Da kan du som eier Teamet arkivere denne kanalen.
Nå kan ingen starte nye Innlegg, og ingen av medlemmene kan redigere dokumentene i kanalen. Kanalen skjules automatisk. Men alle teammedlemmer kan søke opp og lese Innlegg og dokumenter. Eieren av Teamet kan åpne kanalen igjen om det skulle være behov for dette.
Dersom dere har et prosjekt-Team kan du også arkivere hele Teamet. Da vil det ikke synes i listen over Teams, men innhold vil bli inkludert i søkeresultater. Den som er eier vil ha oversikten over arkiverte Team og kan gjøre dem aktive igjen om nødvendig.
Ønsker du/dere å oppnå god kontroll på Teams organisering og administrasjon kan dere vurdere workshopen Smart administrasjon av Teams. Den er egnet for ledere og andre som ofte er Teams-eiere. Du trenger ikke ha spesiell IT-kompetanse for å ha nytte av denne.
Slik unngår du problemer med samskriving i Teamsdokumenter
Jeg har gjennom den siste tiden hørt fra flere at de opplever problemer når flere redigerer samme dokument i Teams, i verste fall, tap av data. Naturlig nok blir de da skeptiske, og ender kanskje med å ikke stole på at dette er en sikker måte å arbeide på.
Når jeg har undersøkt dette nærmere ser det ut til at dette problemet er knyttet til å synkronisere Teams-dokumenter slik at man kan åpne, og redigere dem fra filutforskeren i Windows.
VI er vant til å åpne dokumentene fra filutforsker
Mange synes det er veldig greit, fordi man da kan arbeide med dokumenter slik man er vant til, fremfor å åpne dem for redigering i Teams. Har du åpnet dokumentet en gang, vil det også være tilgjengelig når du ikke er på nett. Praktisk når du vil jobbe på flyet, eller kanskje på hytta med dårlig nett-dekning. Når det gjelder dine dokumenter på OneDrive fører det sjelden til problemer. Derfor har de fleste virksomheter denne synkroniseringen på som standard.
Men om det er et Teams-dokument som flere skal bidra i risikerer du at noen redigerer dokumentet på nett, mens du redigerer det uten nett. Det kan skje selv om du teknisk sett er på nett fordi det går raskere å jobbe på den lokale kopien. Så endringer skjer først der, og så synkroniseres det innimellom til skyen.
Les også: Bør vi tilpasse Teams så vi kan jobbe som før når vi lagret på H: P: og X:? —
På denne måten kan det oppstå konflikter om man redigerer på samme side. Noen ganger klarer Office å rydde opp i dette selv, noen ganger må du hjelpe til selv, og av og til kan det føre til tap av data og at to faktisk arbeider i forskjellige versjoner av dokumentet. Da er det ingen enkel jobb å løse opp.
Er det er Teams-dokument, rediger det i Teams
Disse problemene er enkle å unngå dersom du unngår å synkronisere, og jobbe gjennom filutforskeren, men alltid redigerer i Teams-programmet på PC/Mac. Du kan også trygt redigere dokumentene på nettbrett og mobil. Da jobber du alltid rett på dokumentene i skyen og flere kan redigere samtidig uten problem. Og du kan fremdeles åpne dokumentene i skrivebordsprogrammet, så lenge du åpner det fra Teams. Du kan velge selv om du foretrekker å åpne dokumentet i Teams, i nettleser, eller i skrivebordsprogrammet.
Hvordan vet jeg at vi har et problem, og hvordan kan jeg løse det?
Når jeg kikker over skulderen på deltakerne i en av mine workshops ser jeg ofte at den lille blå skyen nede på oppgavelinjen som representerer OneDrive har et rødt kryss på seg. OneDrive mekanismen brukes for å synkronisere både egne dokumenter og Teams-dokumenter.
Krysset er et faresignal. Det betyr et det er en redigeringskonflikt i ett eller flere dokumenter. Med en gang du ser dette må du løse det. Da er det en rimelig sjanse for at det går bra. Ignorerer du det økes sjansen for alvorlige problemer.
Dette gjør du for å løse synkroniseringskonflikter
Her er en oppskrift på å løse synkroniseringsproblemer. Det er ikke sikkert du trenger å gå igjennom alle punktene. Det kommer an på hvor komplisert det er å rydde opp i motstridende endringer.
Oppskrift for å løse synkroniseringsprobeler i Onedrive og Teams
Enda en grunn for å ikke synkronisere Teams-dokumenter
Bjørn O. Hopland e rleder i Smart endring
Dersom flere faller for fristelsen til å primært jobbe med dokumenter i filutforsker forsvinner en av de viktigste fordelene med å samarbeide i Teams. Les mer om dette her: Hva dere går glipp ved å ikke ta et oppgjør med gamle arbeidsformer —
Det som ofte gjør at noen tar feil valg er at man ikke vet hva det beste valget er. Og i samarbeid er det ikke nok at du vet hva som er det beste valget. Alle som samarbeider må ha den samme forståelsen og bli enige om hvordan man skal jobbe sammen. Derfor arrangerer Smart endring workshops som gjør at alle lærer og forstår hva de beste valgene er i Teams og andre Microsoft 365 programmer. Se gjerne oversikten over Mest populære kurs og workshops — Smart endring AS
Kan jeg dele dokumenter utenfor Teamet vi jobber i?
Jeg vil gjerne dele Teams-dokumenter med noen som ikke er medlem i vårt Team. Kan jeg gjøre det? Ja, det kan du. Med mindre din organisasjon har begrenset denne muligheten kan du dele dokumenter både internt og med eksterne samarbeidspartnere. Men for samarbeid kan du også vurdere om du heller skal invitere dem inn i Teamet eller kanalen.
Bør jeg inkludere andre i vårt Team, eller kanal?
Dersom det skal være et samarbeid over tid kan en god løsning være å inkludere de du vil dele med i Teamet, enten som medlemmer, eller dersom de er eksterne, som gjester. Da får de tilgang til alle dokumenter. Da vil gjestene bare se innhold i dette Teamet. Les mer om hvordan i Sikkert og effektivt samarbeid med eksterne gjennom gjesteadgang i Teams
Men det er ikke så naturlig å invitere andre inn i Teamet om dette er et avdelings-Team. Da kan du sjekke om du kan opprette en delt kanal for ditt formål. Å dele en kanal kan du i praksis bare gjøre med dine kolleger. Les mer om hvordan i Samarbeid på tvers av virksomheten og etablert Teams-struktur
I begge tilfeller er dette gode løsninger dersom dette er samarbeid som skal pågå over tid og også innebærer kommunikasjon og samhandling for å komme frem til et godt resultat.
Men jeg vil bare dele dokumenter, ikke inkludere dem i Teamet
Av og til passer det bedre å dele bare et dokument, eller en mappe med flere dokumenter. Da kan det være bedre å opprette en delingslenke til dokumentet, eller til mappen, og sende den i en chat eller på epost til den du vil dele med. Slik gjør du det fra Filer i en Teams-kanal.
Dersom du har kolleger som også arbeider med de delte dokumentene er det lurt å signalisere at disse er delt med eksterne så de ikke lager innhold i dokumenter som ikke bør deles med noen utenfor Teamet.
Dette kan du gjøre på flere måter. Er det bare ett dokument kan du vise det i filnavnet. For eksempel Markedsplan (delt med Petter).docx
Er det flere dokumenter kan det være bedre å opprette en mappe for formålet som du kan kalle Markedsarbeid-delt, eller lignende. En fin, ganske ny mulighet nå er at du kan gi mappen en farge slik at den skiller seg klart ut fra andre mapper.
Er det trygt å dele med bidragsytere utenfor organisasjonen?
Ja det er det. Før du deler sjekker du tillatelser og velger Del koblingen med personer du velger. Da vil den du deler med få en sikker lenke som bare vil fungere for den du mener å dele med. Delingslenken vil ikke fungere for andre. Og du kan selvsagt trekke tilbake delingen når du vil.
Jeg vil at kollegene bare skal kunne lese mitt dokument, ikke redigere det
Et spørsmål jeg får ofte er om man kan dele dokumenter i Teams slik at andre bare kan lese dem. Og det kan du. La oss si at dere er en gruppe som utvikler retningslinjer for et eller annet i organisasjonen. Dere samarbeider om å skrive denne i et Team. Når dokumentet er klart vil vi publisere denne på Intranettet, eller dele den i en Teams-kanal for alle ansatte. Da kan du velge å dele som beskrevet over, men bare med lesemulighet. Dere kan endre dette når det passer, og da den vil være oppdatert for alle. I dette tilfelle kan du velge Del koblingen med personer i <din virksomhet>.
Vil dere virkelig forstå muligheten som ligger i dokumentbehandling i M365, få god kontroll på alle dokumenter, godkjenne endelige versjoner og mye mer kan dere vurdere workshopen Smart dokumentbehandling i Teams, SharePoint og OneDrive. Jeg har også skrevet en bok som dekker det samme innholdet. Se E-bøker for deg som liker å lese deg opp og prøve ut muligheter for deg selv
Du må ikke dele alt - Ha personlige dokumenter i Teams
Når jeg leder Teams-workshops i ulke virksomheter blir mange begeistret for mulighetene til å dele og samarbeide på dokumenter i Teams. Men jeg merker også en viss nøling. Jeg vil jo ikke dele alle mine dokumenter i Teams. Kanskje jeg vil jobbe litt med et dokument før jeg deler det. Og noen dokumenter vil jeg jo ikke dele i det hele tatt. Kan jeg da bruke Teams til dette?
Ja, det kan du. Du kan jobbe med personlige dokumenter på samme måte som dokumenter i en Teams-kanal. Når du er klar til å dele flytter du det over i en Teams-kanal på sekunder.
Opprett personlig dokument i OneDrive fra Teams
Velg Filer på kolonnen til venstre i Teams-appen. Der får du muligheten til å velge Mine Filer. Dokumenter du oppretter der vil bare være synlige for deg. Dersom du allerede er kjent med og benytter OneDrive vil du kjenne igjen innholdet. Du kan nå bruke Teams til å behandle også personlige dokumenter på samme måte som delte dokumenter i en Teams-kanal.
Prøv selv! Opprett et nytt dokument under Mine filer
Del dokument fra OneDrive i Teams
Men hva om jeg bare vil dele med en kollega, eller en ekstern samarbeidspartner. Da kan jeg jo ikke legge det i en Teams-kanal der det er tilgjengelig for alle medlemmer av teamet? Nei, men da kan du dele dokumentet bare med den eller de du vil.
Opprett en sikker delingslenke
Delingslenken kan du sende på epost, eller dele i en chatt med personer du velger. Så lenge du velger tilgangsmuligheten Personer du velger, vil bare de utvalgte personene få tilgang. Om de skulle videresende lenken til andre vil den ikke virke for dem.
Administrer deling
Når du deler med andre personer er du også ansvarlig for å vite hvem du har delt med, og eventuelt fjerne delingen når andre ikke lenger skal ha tilgang til dokumentet. Om du går inn på valget Delt som ligger under Mine filer vil du kunne se både hva andre har delt med deg, og hva du har delt med andre. Der kan du fjerne delingsrettighetene når du ikke ønsker å dele lenger.
Tipsene over er utdrag fra en av mange frokost/lunsj-og-lær workshops på 40 minutter som kan brukes som inspirasjon, innføring og repetisjon. Se oversikten over alle 10 workshops her.
Del i Teams om du kan
Å ha mange personlige delinger kan fort bli uoversiktlig. Og dersom du skulle slutte i virksomheten vil ingen av dokumentene du ha delt med andre være tilgjengelige lenger. Det er derfor best egnet for å løse et kortvarig behov. For permanent deling med andre i virksomheten er det bedre å dele dokumenter i en Teams-kanal. Da er de tilgjengelige der uavhengig av deg.
Arbeider dere med tilbud, anbud, kontrakter og større dokumenter? Må du ha god kontroll fra start til ferdig dokument? Gjerne gjennom flere omganger med endringer, versjoner og godkjenninger? Gjennom 2-timers workshopen Smart dokumentbehandling i Teams, SharePoint og OneDrive lærer dere å ta full kontroll på alle deler av dokumentproduksjonen.
Tre muligheter Teams-, og Excel-brukere vil like
Er det lenge siden du så etter nye muligheter i Teams-møtene? Blir du irritert når noen endrer filter og sortering i Excel-arket ditt?
De fleste har ikke tid til, og interesse av å lete rundt i alle menyer for å finne ut nye muligheter i Teams, eller andre verktøy. Her er tre tips som vil glede de som skal samarbeide om kalkyler, budsjetter og annet man bruker Excel til.
1 - Vis og rediger budsjettet sammen i Teams-møtet
Du har invitert prosjektteamet til et møte for å gjennomgå, og evt. justere prosjektbudsjettet. For å sikre at vi gjør ting riktig har vi også invitert Tina fra økonomiavdelingen til å hjelpe oss. Hun er ikke med i prosjekt-Teamet, men skal bare være med på dette møtet. I møtet deler jeg budsjett-regnearket med Excel live. Da får alle se, og anledning til å arbeide i regnearket. Også Tina som ikke er med i Teamet.
2 - Filtrer og sorter i privat visning
Tina har behov for å sortere og filtrere budsjettposter for å få bra innsyn i prosjektøkonomien. Men hun ønsker ikke å endre "vår" visning. Derfor velger hun privat visning. Da kan hun gjøre dette uten at det påvirker det vi ser.
Du kan lagre ulike private arkvisninger slik at du lett kan gjenbruke dem, og du kan når som helst raskt gå tilbake til presentatørens visning.
3 - Be om filer fra eksterne uten at de er med i Teamet
I forbindelse med prosjektet får vi økonomistatus fra ulike eksterne partnere en gang i uken på en mal vi har gitt dem. Vi ønsker å ha disse samlet på ett sted, men vi ønsker ikke at de skal se hverandres dokumenter. Da har vi mulighet til å benytte oss av å "Be om Filer" i SharePoint og OneDrive.
Da kan hver partner laste opp sin økonomioppdatering dit vi vil ha den, uten at de ser filområdet.
Jeg lager et konsolideringsregneark med lenker til de opplastede filene som oppdateres automatisk når nye filer lastes opp.
Sjekk om du har denne muligheten. Det er ikke alle virksomheter som tillater dette. Ta evt. kontakt med IT om det ikke virker og gi dem denne lenken. Jeg har for eksempel mulighet til å gjøre dette på OneDrive, men ikke Teams/SharePoint filområder.
Du og dere kan lære flere tips og triks om samarbeid i Teams-møter i den bedriftsinterne workshopen Smarte møter med Teams i møterom- hybrid og på nett og bli eksperter på dokumentbehandling i workshopen Smart dokumentbehandling i Teams
Tre årsaker til manglende suksess med samarbeid i Teams
Microsoft Teams er både et nettmøteverktøy, og et samarbeidsverktøy. Brukt til nettmøter påvirker Teams lite våre arbeidsformer, men vellykket innføring av Teams som samarbeidsverktøy påvirker vår arbeidsform i stor grad. I alle fall om vi ønsker å samarbeide smartere, redusere intern epost og samarbeide enklere på dokumenter.
Men i de fem årene jeg har jobbet med mange titalls virksomheter om Teams, er det tre utfordringer ikke alle tar tak i, og som hindrer nye effektive arbeidsformer.
Vi kopierer eksisterende dokumentorganisering på filserver eller SharePoint. Dette hindrer effektiv arbeidsflyt i Teams
Vi forventer at internposten vil flytte til Teams, men det skjer i liten grad. Da står vi med ett bein på hver side av en kløft uten å komme over til den andre siden.
Vi tror alle kan Teams fordi vi har hatt Teams-møter i tre år, og ser ikke at vi må organisere arbeidet på en ny måte for å lykkes.
Fra 1995 til 2003 ledet jeg oppbygging av Microsoft konsulentavdeling i Norge. Frem til dette hadde ikke Microsoft noen som kunne støtte partnere og kunder ved innføring av Microsoft-teknologi, og skape trygghet for at nye løsninger faktisk ville fungere, skalere og kunne brukes i hverdagen. Dette presset seg frem etter at store virksomheter innen bank, telekommunikasjon og offentlig virksomhet så fordeler i å bruke Microsoft-teknologi på alt fra PC og servere til database og applikasjoner for virksomhetskritiske systemer.
Vellykket innføring av nye digitale verktøy er 20% teknologi, 80% mennesker og organisasjon
Det interessante var at rådgivning innen teknologi var den enkleste delen av jobben. Det som viste seg å skape den nødvendige tryggheten var gjennomføringsmodellen for prosjektene, kompetanseoverføring til kundens organisasjon og opplæring av brukerne.
Gjennom forankring hos de ulike interessentgruppene som ledere, brukere/fagforening og IT-organisasjon sikret vi aksept, og at løsningen leverte på forventningene. Min erfaring, som jeg tror mange deler, er at det å lykkes med IT-prosjekter handler 20% om teknologi og 80% om organisasjon og mennesker.
Innføring av Teams er enda mindre teknologi og enda mer mennesker og organisasjon
For ti år siden startet jeg Smart endring for å bidra til at ledere og team kunne oppnå bedre resultater med mindre stress ved å nyttiggjøre seg den digitale verktøykassen alle har på jobben. Her er min erfaring at det handler enda mindre om teknologi, og mer om mennesker og organisasjon.
De siste fem årene har naturlig nok vært dominert av Microsoft Teams. Mange startet med Teams-møter, som ikke krever noen endring i hvordan vi samarbeider bortsett fra at møtene er på nett og ikke i et møterom.
Etter hvert har mange også tatt i buk Teams for samarbeid, og her opplever jeg mange som ikke oppnår den ønskede effekten. Jeg bruker å si at vi nordmenn elsker ny teknologi, bare vi slipper å endre måten vi arbeider på.
Å innføre Teams uten å vurdere hvordan det påvirker, og kan gi nye muligheter i arbeidsprosesser, kan sammenlignes med da de første journalsystemene kom i helsevesenet, og man kopierte papirskjemaene slik at man kunne jobbe som før. Vi vet at det ikke var en god ide. Ny teknologi gir nye muligheter, men for å gripe de mulighetene må vi akseptere at arbeidsformer blir endret.
Her er de tre områdene vi etter min erfaring undervurderer når vi innfører Teams som samarbeidsverktøy:
1 - Vi kopierer eksisterende dokumentorganisering på filserver eller SharePoint
Den største endringen i tankemåte når vi tar i bruk Teams er at kommunikasjon, dokumenter, planer og notater er lagret på samme sted, i en Teams-kanal.
Vi er vant til at kommunikasjon en er i Outlook, og dokumentene ligger på et fellesområde. Og at det ikke er noen forbindelse mellom dem. Derfor ser jeg veldig mange som når de skal ta i bruk Teams ikke tenker på dette, men bare ser på hvordan man kan flytte dokumentstrukturen fra en server, eller en SharePoint og ikke tenker kommunikasjon, planer og notater.
Slik kan du omforme mappestruktur til Team og kanaler for arbeidsprosesser
Da ender Teams opp som et nytt dokumentlager, og ikke som et samarbeidsverktøy. For å skape forutsetninger for å lykkes med Teams som samarbeidsverktøy må i analysere den eksisterende dokumentstrukturen og identifisere dokumenter som inngår i arbeidsprosesser. Arbeidsprosessene legger grunnlaget for å opprette kanaler der vi samler alt som har med denne å gjøre.
2- Vi forventer at internposten vil flytte til Teams
Gamle vaner sitter godt i oss. Vi er vant til at all kommunikasjon skjer i Outlook. Når vi får Teams i tillegg føler mange at det blir for komplisert. Da blir det jo enda en kanal jeg må forholde meg til. Dessuten synes jeg kommunikasjon i Teams er uoversiktlig og ustrukturert. Er det rart at ikke alle kaster seg over Teams?
Vi mennesker er enkle her. Vi må se fordelene, og vi må føle oss trygge på hvordan vi gjør våre daglige arbeidsoppgaver I Teams. Ellers skjer det ikke. Kommunikasjon i kanaler er eposterstatning, det er ikke chat. Likevel er ikke dette opplagt, og det krever systematisk arbeid for å endre tankegang og arbeidsmåte for å få oversiktlig og strukturert kommunikasjon i kanalene.
3 - Vi tror alle kan Teams fordi vi har hatt Teams-møter i tre år
Problemet er ikke å beherske Teams som verktøy, men å bli enige om, og endre samarbeidsform. Det kan ikke læres på kurs, men krever at vi snakker med de vi arbeider med i det daglige og blir enige om ny arbeidsform. “Nå sender vi ikke epost til hverandre, men bruker Teams-kanaler for arbeidsprosesser og prosjekter”. Likevel er opplæring viktig for å forstå mulighetene. Om vi ikke blir introdusert til dette, vil det være rart om vi tilfeldigvis skulle finne ut av dette selv. De fleste har mer enn nok med å gjøre jobben sin, og har ikke tid til å grave seg ned i, og forstå hva den mest effektive måten å jobbe på er i Teams.
Ønsker dere å sparre med meg rundt egen organisering og bruk av Teams? Ta gjerne kontakt for et uforpliktende møte. Ring meg på 90173524, eller send epost til bjorn@smartendring.no
Det er aldri for sent å justere Teams-strukturen, avtale nye arbeidsformer og sikre god oppslutning om bruken.
Sikre kontinuitet og historikk i prosjekter med Teams
Tenkt deg at dere er tre som starter opp et internprosjekt. Kommunikasjonen i prosjektet skjer mye på epost. Etter noen uker får dere med dere en kollega til i prosjektarbeidet. Da starter det nye prosjektmedlemmet med blanke ark og har ingen innsikt i hva dere har kommunisert med hverandre fordi det bare ligger i deres personlige postbokser. Hadde dere kommunisert i en Teams prosjektkanal ville hele historikken ligget der, og vært søkbar. Det ville gitt et mye bedre grunnlag for nye prosjektmedlemmer.
Kommunikasjon om viktige saker med kunden på epost blir ikke arkivert
Vi jobber med et viktig kundeprosjekt og alt ser bra ut. Prosjektet blir levert og alle er fornøyd. Men en dag får vi en henvendelse fra kunden som etterlyser noe de mener de er blitt lovet i sin leveranse. Dette er helt nytt for meg, og når jeg undersøker nærmere finner jeg ingen dokumentasjon på dette. Dette var noe vi hadde diskutert, men ikke avtalt. Petter skulle sende en epost til kunden der dette ble gjort veldig tydelig. Kunden hevder å aldri å ha mottatt en slik epost. Petter jobber ikke hos oss lenger og epostboksen hans er slettet.
Om vi bare hadde tatt vare på kundekommunikasjonen et annet sted enn i personlige epostbokser ….Det kunne vi veldig enkelt gjort i Teams. Enten der og da, eller i ettertid.
Send epost til en kanal
Alle kanaler i et Team har en unik epostadresse du kan sende epost til. Dersom du sender en epost til kunden i prosjektet over kan du sette kanalen på kopi. På den måten får du en logg som alle i prosjektet har tilgang til, nå og i ettertid. Den kan søkes opp av alle medlemmer i Teamet. Da unngår vi situasjoner som beskrevet over. Tilsvarende, om du mottar en epost fra kunden kan du sende den til kanalen så andre også er informert og vi har den arkivert for ettertiden.
Dette gjør du
Hent epostadressen i kanalen, kopier den og lim den inn i Kopi: feltet på epost du sender. Får du en epost fra kunden, videresender du denne til kanalen ved å lime inn epostadressen i Til: feltet. Dersom du har bruk for å gjøre dette til den samme kanalen ofte kan du legge til kanalens epostadresse til adresseboken din. Da kan du også videresende epost, eller sette kanalen på kopi fra mobilen. Vi gjør ikke dette med all epost, men bare for de vi mener er viktige å ta vare på for fremtiden. Bruker du denne metoden blir epost du sender til kanalen vil bli liggende i en egen epostmappe i Filer.
For epost du mottar kan du også bruke knappen Del til Teams i Outlook på PC og Mac. Det er en rask og enkel metode. Ulempen kan være at epost denne på denne måten blir liggende på øverste nivå i Filer sammen med deres prosjektdokumenter, og kan se litt uryddig ut.
Arkiver epost til en kanal
Hva om vi ikke har arkivert viktig epost løpende gjennom prosjektet? Da kan alle gå gjennom sin epostutveksling og arkivere i etterkant. Det enkleste da er å opprette en mappe for epostkommunikasjon under Filer i prosjektkanaler og dra eposter fra Outlook over dit.
Skal dere starte et prosjekt, eller vil ta i bruk Teams på en systematisk måte i deres arbeid kan dere komme få en hurtigstart og sikre at dere bruker Teams optimalt ved å gjennomføre en Smart endring workshop. De mest aktuelle for de fleste å starte er Smart samarbeid med Teams, og evt. bygge på med Smart dokumentbehandling i Teams, SharePoint og OneDrive og Smarte prosjekter med Planner og Teams.
Hvordan får vi den gamle fellesdisken opp i skyen?
Mange store og små virksomheter har gått til anskaffelse av Microsoft 365 de siste par årene. Ofte har motivasjonen vært å få mulighet til å gjennomføre Teams-møter, bruke chat mellom kolleger, og etter hvert å kunne samarbeide på dokumenter der man sitter på ulike steder. Historisk har de fleste hatt fellesdokumenter på en lokal server som ikke alltid er tilgjengelig utenfor kontoret, eventuelt bare gjennom VPN, og det kan være upraktisk.
Når man har fått smaken på å ha dokumenter tilgjengelig fra hvor som helst i skyen, til og med fra mobil, kommer spørsmålet; "Hvordan får vi den gamle fellesdisken opp i skyen?" Det spørsmålet fikk jeg nettopp fra en av bloggabonnentene.
Hva er vanskelig når vi skal planlegge overgang fra filserver til skyen?
Teknisk sett høres det ikke så vanskelig ut, men det er noen skjær i sjøen, og noen spørsmål som fort kommer opp. For personlige hjemmeområder er det relativt enkelt. Der kan hver enkelt selv laste opp det de er interessert i til sin OneDrive. Utfordringen er fellesområdene med sine X: , P: osv.
Trenger vi flytte alt? Mye er utdatert og verdiløst. Det er nok riktig, men hvem vet hva vi kan få bruk for? Det kan være dokumenter som er laget av noen som ikke jobber her lenger, men som kan være knyttet til en kontrakt eller annet det kan bli spørsmål om en gang. Hvem tar risikoen på å bestemme at det slettes?
Ofte har fellesområder mapper i 6-7 nivåer. Vi har bygget omfattende struktur for å skille ulike kunder, prosjekter, og år dokumentet ble produsert. Det medfører tekniske begrensninger som gjør at vi ikke kan flytte alt under rot-mappen i en operasjon.
Hvordan skal den nye strukturen i Teams og/eller SharePoint bygges opp? Burde vi ikke benytte anledningen til å rydde opp? Problemet er at ingen har oversikt over det gamle og en del vet vi ikke en gang hva er, så hvordan skal vi kunne omstrukturere dette?
Over tid eller alt på en gang?
En mulighet noen velger er å sette den gamle fellesdisken i lesemodus og beholde serveren en periode. Når noen trenger dokumenter derfra for å jobbe videre på dem kan de kopier dem over i et relevant Team, og etter 1-2 år tar vi backup av serveren til en løs disk og slår den av. Er det helt krise får vi hente frem dette igjen.
Flytt alt det gamle til Skyen på en gang
En annen og kanskje bedre metode er å flytte alt det gamle opp i skyen på ett eller flere Team, eller SharePoint-biblioteker. Da kan vi skru av den gamle serveren etterpå, spare penger på å drifte den og har alt i skyen.
Flytt aktive prosjekt- og arbeidsdokumenter til Teams
For pågående arbeid er det praktisk å ta i bruk Teams direkte. Dette er dokumenter vi vet hva er, de har eiere og de er under arbeid. Da kan vi definere en Teams-struktur som gjør at vi ikke bare lager et nytt dokumentområde men en Team- og kanal-struktur der vi også har kommunikasjon, planer og notater som gjelder arbeidet vårt.
Her kan vi ofte hoppe ned 2-3 nivåer i den originale mappestrukturen og forenkle måten vi arbeider på. I eksemplet ser du et forslag på dette. Legg merke til at vi ikke trenger sifrene i filbanen over. De er bare der for at mappene skal bli sortert i ønsket rekkefølge. Her er de overflødige.
Flytt gamle/arkiverte dokumenter til SharePoint
Når vi har flyttet aktivt arbeid over i Teams, vil vi bruke minst mulig arbeid på resten. Der trenger vi bare å restrukturere av to grunner.
Alle skal ikke ha tilgang til alle dokumenter. Da oppretter vi et SharePoint-område for hvert av de områdene der vi kan gi tilganger til dem som skal kunne se dokumentene som ligger der. Så flytter vi tilhørende dokumenter til de nye områdene.
Filstrukturen er svært kompleks med lange fil- og mappenavn og dype mappestrukturer. Der kan det hende vi må gå ned på lavere nivå og flytte mapper til flere dokumentbibiliotek i samme SharePoint-område. Til de tekniske kompleksitetene du må sjekke her er også om dokumentene inneholder tegn som ikke SharePoint godtar, for eks. %.
Neste skritt?
Her har jeg behandlet struktur og plan for å flytte fellesdisken til Skyen. Dersom dere ønsker å lage en påam for flytting og forvaltning, samt få alle ansatte med på nye arbeidsformer kan dere vurdere å gjennomføre en Smart endring ledet workshop.
For de som skal ha ansvar for flytting og forvaltning av dokumenter kan workshopen Smart administrasjon av Teams for superbrukere være aktuell. Den krever ikke detaljerte IT-kunnskaper.
For alle ansatte vil Smart samarbeid med Teams gi et godt utgangspunkt for nye arbeidsformer, også for dokumenter. Se også blogginnlegget Bør vi tilpasse Teams så vi kan jobbe som før når vi lagret på H: P: og X:?
Har dere noen som har behov for mer avansert dokumentbehandling kan workshopen Smart dokumentbehandling i Microsoft 365 være nyttig.
Nå er det enklere å reorganisere dokumenter i Teams
Dere har hatt et godt samarbeide i prosjektet og nå er alt levert og vi kan gå videre til nye oppgaver. Nesten alltid vil mye av prosjektleveransene bestå av dokumenter. Dere er kanskje 5 medlemmer av Teamet dere har benyttet i prosjektet, men prosjektdokumentene skal nå gjøres tilgjengelig for alle i et felles Team, eller på et SharePoint-område. Hvordan gjør vi det enklest?
Tidligere måtte vi åpne Filer-området i SharePoint for å kunne flytte mapper og flere dokumenter av gangen. Nå kan du gjøre dette direkte i Teams-programmet.
Velg de mappene og filene du vil arkivere, og kopier dem til et arkiv-område. Dette kan være et annet Team som er tilgjengelig for flere, eller til et SharePoint-bibliotek som mange oppretter for arkivformål. Du får opp begge deler når du skal velge hvor du vil kopiere dokumentene.
Du kan også bruke samme metode om du vil kopiere prosjekt-filer som skal brukes som grunnlag for arbeid i nye prosjekter og når du vil flytte eller kopiere fra en Teams-kanal til ditt personlige dokumentområde på OneDrive. Da velger du Mine Filer i skjermbildet over.
For å flytte eller kopiere fra din OneDrive til en Teams-kanal eller SharePoint-område, velg Filer på menykolonnen i Teams og OneDrive. Derfra kan du flytte eller kopiere dokumenter. Skal du kopiere mapper må du først velge å åpne OneDrive området som vist her. Derfra er fremgangsmåten den samme.
Kan vi slette Teamet når vi har arkivert prosjektdokumentene?
Dette spørsmålet får jeg ofte. Da bruker jeg å spørre om de sletter all epost relatert til et prosjekt når dersom prosjektkommunikasjonen har foregått på epost. Da svarer de ganske forskrekket nei! Den må vi jo ta vare på og kunne søke i kanskje flere år etter at prosjektet er ferdig dersom noe oppstår, eller vi bare lurer på hva vi kommuniserte om i prosjektet. På samme måte vil vi ta vare på prosjektkommunikasjonen i Teams-kanalen. Når prosjektet er ferdig kan du skjule kanalen, eller hele Teamet. Når du søker i Teams vil du likevel få opp søkeresultatene herfra.
Vil dere lære mer om organisering og dokumentbehandling? Sjekk workshopen Smart dokumentbehandling i Teams. Der vil dere også lære om avansert dokumentkontroll, dokumentmaler i Teams og mye mer.
Bør vi tilpasse Teams så vi kan jobbe som før når vi lagret på H: P: og X:?
Vi er vant til at alle dokumenter bor i Filutforskeren. Når vi dobbeltklikker på et dokument, en presentasjon, eller et regneark åpnes Office-programmet du har installert på PC og du kan redigere. Dette er vi oppvokst med og jeg vet at når jeg lagrer på Mine dokumenter ligger det lokalt på min PC. Lagrer jeg det på H: ligger det på mitt hjemmeområde på en filserver, og legger vi til P:, X: og flere bokstaver er dette ulike fellesområder.
Hva gjør vi når H:, P: og X: forsvinner?
Mange opplever plutselig å få beskjed om at nå skal serveren bort. Ditt H: område er nå OneDrive, og fellesområdene byttes ut med Teams og SharePoint. Det kan gjøre litt vondt. Fra å lagre på en "boks" vi kan ta og føle på til lagring i "skyen", hvor nå det er.
Ikke bare det, men vårt kjære mappehierarki vi har vent oss til blir erstattet av dokumentbiblioteker i SharePoint og Filer i Teams-kanaler. Les mer om dette i Ikke gjør denne kjempetabben med dokumenter i Teams
Et paradigmeskifte krever nye tankemåter
Dette er mye mer enn at vi får nye steder å lagre dokumenter. Det er et skifte fra en tankegang der PC'en er senteret i universet til at skyen blir senteret og PC er bare en av enhetene vi kan benytte for å behandle dokumentene. Nå kan vi også behandle dem på mobil og nettbrett, på Jobb-PC'en og på hjemme-Mac'en.
Det kan være lurt å forstå mulighetene som ligger i å kunne jobbe med dokumenter direkte i Teams eller på mobil, men noe kan være mer effektivt å gjøre gjennom Filutforsker likevel. For å lette overgangen for oss Office-brukere har Microsoft laget broer mellom PC-sentrisk og sky-sentrisk dokumentbehandling ved å gi oss mulighet til å behandle dokumentene fra Filutforskeren på PC og Finder på Mac. Det gjør vi ved å synkronisere vårt personlige dokumentområde OneDrive med Filutforskeren, og tilsvarende, utvalgte dokumentområder i Teams og SharePoint.
For mange er koblingen mellom OneDrive og Filutforsker/Finder allerede gjort for oss. Er det ikke det kan vi aktivere denne selv. Se blogginnlegget 5 gode grunner til å alltid lagre dine dokumenter i skyen for hvordan.
Synkronisere eller lage snarvei?
Når det gjelder kobling mellom områder i Teams eller SharePoint er de to muligheter som gir mer eller mindre det samme resultatet. Jeg foretrekker den ene, men andre velger kanskje den metoden Microsoft promoterer ved å peke på den for brukere med symboler og bilder når du går inn i Filer.
Alternativ 1: Synkroniser Filer-området i en kanal, eller velg en mappe i Filer du ønsker å synkronisere. Dokumenter i Filer vil synes under "Kontorbygningen" i Filutforsker så det er tydelig at de er fellesdokumenter som ligger i Teams eller SharePoint. For å synkronisere bare en mappe, Gå inn i mappen du ønsker å synkronisere.
Alternativ 2: Velg Legg til snarvei til OneDrive enten for hele Filer-området, eller for en valgt mappe. For mappe, velg lenkesymbolet utenfor mappenavnet. Områdene du synkroniserer ser ut som en mappe i din OneDrive med et lite lenkesymbol på.
Det kan være greit å være klar over at du bare kan velge en av metodene for et bestemt Team, eller dokumentbibiliotek i SharePoint.
Advarsel!
Ved å synkronisere, eller legge til en snarvei i filutforskeren risikerer dere at noen redigerer et dokument uten å være på nett. Da synkroniseres det når nettet er tilgjengelig igjen. Dersom andre da har redigert dokumentet på nettet kan det oppstå problemer med å kombinere innholdet, og i verste fall kan det føre til tap av data. For å være sikker på at dette ikke skjer kan du sjekke ut dokumentet før du arbeider uten nett. Og så sjekke det inn igjen når du er ferdig. I mellomtiden kan ingen andre redigere dokumentet.
Vil dere lære mer om organisering i sky-sentrisk dokumentbehandling ? Sjekk workshopen Smart dokumentbehandling i Teams.
Stadig flere får beskjed om at Teams er deres nye fellesområde og at de må flytte fra H: til OneDrive
Da jeg jobbet i Microsoft på Lysaker hadde jeg en kollega som kjørte motorsykkel fra Drammen hver morgen til jobb. En dag da hun kom frem manglet PC-bagen. Etter en del leting langs veien fant hun den igjen, med knust PC. Der var det ingenting som kunne reddes. Heldigvis hadde hun sine dokumenter på OneDrive. Hun fikk tak i en låne-PC og gikk rett i kundemøte der hun holdt presentasjonen hun hadde forberedt hjemme.
PC etter å ha blitt overkjørt av lastebil på Lysaker
Det finnes fremdeles mange som lagrer sine dokumenter på skrivebordet, på H: og andre bokstaver, også etter at virksomheten har tatt i bruk Microsoft 365.
Å ta i bruk lagring i skyen har fordeler både for hver enkelt av oss og for virksomheten. For meg er den viktigste grunnen til å ta i bruk min OneDrive på jobben at alle endringer lagres automatisk, jeg mister ingenting om PCen skulle kræsje og jeg har alltid med meg alle mine dokumenter i lomma på mobilen. Når alle har tatt i bruk OneDrive kan virksomheten avvikle gamle filservere som er dyre i drift.
Jeg har hørt at Teams-dokumenter blir lagret i SharePoint. Men hva er forskjellen på denne SharePointen og den vi kaller SharePoint?
Det er riktig av alle Teams-dokumenter lagres i SharePoint. Det ligger dine OneDrive dokumenter også. SharePoint er en lagringsteknologi, men brukes også av mange for å referere felles dokumentområder.
Når du lagrer i OneDrive er det navnet på ditt personlige SharePoint-område, og hvert Team har sitt eget SharePoint lagringsområde. Forskjellene ligge i hvem som styrer rettighetene. Du styrer rettigheter til din OneDrive, Teameier styrer rettigheter for et Team ved å invitere og fjerne medlemmer i Teamet, og IT-avdelingen styrer vanligvis tilgang til SharePoint fellesområder. Fremdeles forvirret? Kanskje figuren under kan hjelpe på forståelsen av hva vi lagrer hvor.
Fordelen med at alle dokumentene er lagret på samme type teknologi er at vi kan behandle, flytte, og kopiere dem mellom områdene på samme måte.
Vil du forbedre din forståelse for og oppdage nye muligheter på tvers av alle dokumentområder kan du sjekke ut den bedriftsinterne workshopen Smart dokumentbehandling med Teams, SharePoint og OneDrive
Ta i bruk skjulte dokumentbehandlingsmuligheter i Teams
De aller fleste finner det mye enklere å arbeide med dokumenter i Teams fremfor SharePoint. Men av og til kan utvidede muligheter gjøre det enda enklere og bedre å arbeide med dokumenter i Teams.
Hva om jeg ikke vil opprette et nytt blankt dokument, men fra en Word- eller PowerPoint mal? Eller flytte en hel mappe fra ett Team til et annet? Eller samarbeide om dokumenter med noen som ikke er medlem i Teamet?
Åpne Teams-Filer i SharePoint for avansert dokumentbehandling
Alle trenger ikke å kunne avanserte dokumentbehandlingsmuligheter i Teams. Det kan være nok at ett Teams-medlem har denne kompetansen, eller man kan få hjelp av noen til å gjøre endringer i oppsettet for å få nye muligheter til å arbeide med dokumenter i Teams.
Legge til dokumentmaler og redigere Ny-menyen
Her skal jeg vise deg hvordan du kan legge til, eller erstatte dokument-typer i Ny-menyen du bruker for å opprette nye dokumenter i en kanal. Først må du gå til Filer i en Teams-kanal.
Å bruke avanserte maler med makroer og automatisk innsetting av data er ikke målet for det jeg skal vise deg nå. Det de fleste har behov for er imidlertid vanligvis ikke dette, men å kunne lage en presentasjon basert på virksomhetens standardmal. Det kan også være et brev- elle rapportoppsett man stadig har behov for å bruke. Da trenger du ikke en mal, men et standardoppsett for dokumentet.
Dersom du vil prøve dette nå, finn frem en presentasjon eller et standard-dokument du vil bruke i et Team. I en av kanalene bytter du til Filer, og velger Åpne i SharePoint. Velg Ny fra menyen og deretter Legg til mal. Nå kan du finne ett eller flere standarddokumenter du vil kunne opprette fra Ny-menyen. Disse legges nå til de valgene som allerede er der.
Gå tilbake til Teams og prøv Ny i filer igjen. Der vil du nå kunne velge dine standard-dokumenter. Du blir bedt om å gi dokumentet et navn som vanlig og så kan du lage din presentasjon eller dokument. Dette vil nå være tilgjengelig fra alle kanaler i dette Teamet. Dersom du vil ha denne muligheten også i andre Team må du gjenta denne prosessen der.
Hva mer kan jeg gjøre om jeg åpner Filer i SharePoint?
Her er hva jeg har funnet ut så langt:
Legg til standarddokument som mal i Ny-menyen (som over)
Flytte mapper fra ett Teams/kanal til en annen
Legge inn lenker til Filer fra andre lagringssteder
Dele mapper i Teams med noen som ikke er medlem av Teamet,
Legge til flere kolonner i Fil-oversikten, både standard og egne
Aktivere dokumentkontrollfunksjoner med godkjenning av endringer og revisjoner
Dersom de vil lære mer om disse kan dere vurdere den bedriftsinterne workshopen Smart dokumentbehandling i Teams, SharePoint og OneDrive.
Har du flere tips? Send dem gjerne til meg på bjorn@smartendring.no eller kommenter her i bloggen.
Slik tar du kontroll over viktige dokumenter i Teams
Mange som blir introdusert til Teams og til å behandle dokumenter i Filer der er litt skeptiske. Kan hvem som helst redigere "mitt" dokument? Hvem endret denne teksten? Ikke jeg! For noen dokumenter kan en liten endring føre til store negative konsekvenser. La oss si at vi er en gruppe som samarbeider om å innlevere et million-anbud, eller en viktig avtale. Ett ord feil, en null for mye eller for lite et sted kan være en katastrofe.
Opprett Team for et bestemt formål
Er du medlem av et Team har du fulle rettigheter til å redigere alle dokumenter i alle kanaler. Hensikten med Teams er transparens og likeverdig samarbeid mellom alle medlemmer i Teamet.
Du kan ikke ha medlemmer med bare lesetilgang. Når du som eier inviterer noen til å bli medlem av Teamet innebærer det at du stoler på denne personen. Derfor kan det hende at det er bedre å opprette flere små Team for bestemte formål enn å ha ett stort Team der alle i avdelingen er medlemmer. Lag et anbuds-Team, eller et prosjekt-Team der du bare inviterer de som er bidragsytere. Det gir deg også høyere frihet til å invitere deltakere fra andre deler av virksomheten, og en ekstern samarbeidspartner til Teamet.
Ta kontroll over viktige dokumenter
Selv om du stoler på medlemmer av Teamet er det ofte en fordel å ha god kontroll på viktige dokumenter. Dette kan du gjøre på ulike måter.
Versjonslogg dokumenterer alle endringer
For å sikre seg mot uønskede endringer og for å kunne komme tilbake til en tidligere versjon av dokumentet er mange vant til å lagre dokumentet som en ny versjon med jevne mellomrom, slik som Dokument V1, Dokument V2, …, Dokument endelig, Dokument endelig endelig :-). Så blir vi sittende med 5-6 versjoner av dokumentet og ingen tør å slette noen av versjonene.
Dette er helt unødvendig om dokumentene er lagret i OneDrive, Teams og SharePoint. Der opprettes det en ny versjon hver gang dokumentet endres, i det samme dokumentnavnet. Bare endringene lagres, så dokumentet tar ikke mye plass. Du kan når som helst se på en tidligere versjon og få tilbake noe du mangler eller omgjøre en uønsket endring.
Versjonsloggen er tilgjengelig både når du redigerer dokumentet i Teams og fra Word, PowerPoint og Excel-programmene som vist her.
Spor endringer i Word gjør at du kan godta eller avslå forslag til endringer
For et viktig dokument kan du slå på Spor endringer. Da vi alle tilføyelser, slettinger og endringer bli gjort som forslag og må godkjennes før de blir endelige. Alle med tilgang til dokumentet kan godkjenne, så det er ikke bare "eier" av dokumentet som kan godkjenne, men likevel er det en god sikkerhetsmekanisme gitt at det hindrer utilsiktede endringer. Fremdeles vil alle endringer også ligge i versjonsloggen.
Slik kan du hindre andre i å gjøre endringer
Dersom du virkelig ønsker å hindre andre å gjøre endringer på hele, eller deler av dokumentet har du to mekanismer til rådighet. Den enkleste er å sjekke ut dokumentet. La oss si at du arbeider med et budsjett i Excel. Du blir ikke ferdig i dag og planlegger å gjøre det ferdig i morgen. Men du ønsker ikke at andre skal kunne jobbe med sine deler av budsjettet fordi det ikke er klart for dette ennå. Da kan du sjekke det ut slik at ingen andre kan gjøre endringer i det før du sjekker det inn igjen.
Vi du hindre at andre gjør endringer i deler av dokumentet kan du også passord-beskytte et område i et Word-dokument. Som det fremgår her er det Word som har de mest avanserte mulighetene for beskyttelse og kontroll med endringene, mens for PowerPoint og Excel er det versjonsloggen og utsjekking som gjelder.
Trenger dere en systematisk gjennomgang og opplæring i arbeid med dokumenter kan dere vurdere workshopen Smart dokumentbehandling i Teams, SharePoint og OneDrive. Der vil dere trene på alt over og mye mer.
Arbeid trygt med Teams-dokumenter når du ikke er på nett. Sjekk ut dokument og opprett dokument fra mal
Vi er vant til at dokumentene våre ligger på et filområde og kommunikasjonen om dem er i eposten. Med Teams er beste praksis å lagre dokumenter relatert til arbeidsprosesser i de samme kanalene der man har kommunikasjonen. På den måte henger kommunikasjon og dokumenter sammen. Da finner vi dokumenter, kommunikasjon, planer og notater om et prosjekt på ett sted. Mange finner det mye mer logisk og oversiktlig.
Se også Ikke gjør denne kjempetabben med dokumenter i Teams
Hvorfor vegrer vi oss for å opprette dokumenter direkte i en kanal?
Mange Teams-brukere vegrer seg for å opprette dokumenter under Filer i kanalen av ulike årsaker. De tre viktigste jeg har hørt om er:
Jeg trenger å arbeide med dokumentet mitt også når jeg ikke er på nett
Jeg ønsker ikke at andre skal kunne gjøre endringer i dokumentet når jeg jobber med det
Jeg er avhengig av å lage et dokument eller en presentasjon fra en mal og det er ikke mulig fra Filer i Teams
Disse innvendingene vil jeg gjerne imøtegå her.
1 - Hvordan du kan velge å arbeide med Teamsdokumenter når du ikke er på nett.
Mange synkroniserer personlige OneDrive dokumenter slik at de er tilgjengelige også når man ikke er på nett. Alle endringer man gjør blir automatisk oppdatert når man er på nett igjen. Fordelen mange ser med dette er også at man kan behandle dokumentene i Windows Explorer, eller Finder på Mac. Dette er vi vant til gjennom mange år og ligger i fingrene våre.
Dette kan du også gjøre med Teams-dokumenter som ligger under Filer i en Teams-kanal. Men her er det du som selv må velge hvilke kanaler du vil synkronisere. Du trenger ikke være redd for å fylle PC'en fordi bare dokumenter du velger vil bli lagret lokalt.
Vær klar over at dokumenter du sletter på PC her også vil bli slettet fra Teams :-)
2 - Hvordan du reserverer dokumentet så bare du kan redigere det.
Noen ganger er det ikke ønskelig at alle kan redigere dokumenter på en gang. La oss si at du vil simulere forskjellige utkommer av budsjettjusteringer i Excel. Da blir det veldig forvirrende om andre redigerer samtidig.
Har du jobbet med SharePoint og dokumentbehandlingssystemer har du kanskje benyttet deg av muligheten til å sjekke ut dokumentet? Så lenge du har dokumentet sjekket ut har bare du redigeringsmuligheter i dokumentet. Når du sjekker det inn igjen frigjør du det igjen slik at andre også kan redigere. Velg dokument og sjekk det ut. Nå har du det for deg selv. Husk å sjekke det inn igjen når du er ferdig med å redigere :-)
Trykk på de tre prikkene utfor dokumentnavnet, velg Mer fra menyen og så Sjekk ut. Sjekk inn på samme måte
En del av dem jeg har jobbet med rundt Teams har opplevd problemer med å redige dokumenter når de ikke har vært på nett, fordi har andre redigert det på nett samtidig. Det kan føre til konflikter når din lokale versjon skal synkroniseres med den som er endret på nett. Sjekker du ut dokumentet før du redigerer det lokalt på din PC unngår du dette problemet.
3 - Hvordan du lagrer et dokument basert på en mal rett til Filer i Teams
Veldig mange har dokumentmaler de er avhengige av. For eksempel en lysbildemal som skal brukes til firmapresentasjoner. Da kan du ikke opprette dokumentet direkte i Filer siden du da bare får et blankt dokument eller presentasjon. Velg isteden å åpne dokument- eller presentasjonsmalen fra der den ligger, så lagrer du den til riktig sted i Teams med Lagre som…
Nå kan du fortsette å redigere og alle endringer blir automatisk lagret fra da av.
Trenger du avansert dokumentbehandling med god versjonshåndtering, "spor endringer" i Word og malhåndtering? Sjekk ut 2-timers workshopen Smart dokumentbehandling i Teams. Denne egner seg godt for alle som arbeider med tilbud, kontrakter og andre juridiske dokumenter der flere redigerer i samme dokument, og for de som vil opprette dokument fra mal under Filer, og ikke bare blanke dokumenter.
Føler du at dere trenger litt mer grunnleggende opplæring i Teams? Da kan dere starte med 3-timers workshopen Smart samarbeid med Teams for de som skal organisere og opprette Teams for arbeidsprosesser og prosjekter. Er dere allerede godt organisert? Da kan 1-times nettworkshop i Bruk Teams smartere være en fin mulighet for alle.
Ikke gjør denne kjempetabben med dokumenter i Teams
Jeg har lært opp Teams-brukere i flere titalls virksomheter og oppdager hele tiden hvor bundet vi blir til gamle vaner og måter å organisere oss på. Noe av det som sitter dypt er hvordan vi organiserer dokumenter. Mange er veldig opphengt i mappestrukturer og starter med å opprette mappestruktur i Teams basert på dagens fellesområder og SharePoint dokumentbiblioteker.
Les også 3 feller mange går i når de tar i bruk Microsoft Teams
Ikke begrav dokumentene dine i dype mappestrukturer
Hva skal vi med alle mappene? Det er en utbredt misforståelse at vi må ha mapper for å finne igjen dokumenter. Dette har vi med oss fra gammelt av der søkemulighetene var veldig dårlige og vi måtte huske hvor dokumentene var lagret for å finne dem igjen. Derfor oppretter vi mapper som "knagger" vi kan bruke for å huske hvor de vi finner igjen et dokument. For eksempel X:/Dokumenter/Felles/Admin/Prosjekter/prosessforbedring/prosjektmøter/2020/September/ukemøter/møte7.9.2020/agenda.doc. Så må alle klikke seg ned 10 nivåer for å finne agendaen, eller den blir sendt på epost. Etter møtet blir referatet "begravd" samme sted og stort sett ikke sette på i etterkant fordi ingen finner det likevel.
Tenk nytt om dokumentstruktur i Teams
Når du går over til Teams har du en unik mulighet til å tenke nytt om dette. Ikke kopier gammel struktur over i Generelt-kanalen. Hver arbeidsprosess og hvert prosjekt skal ha sin egen kanal, der vi både kommuniserer og der tilhørende dokumenter skal ligge. For eksempelet over vil dokumentstrukturen da være Team/kanal/filer og så dokumentet. Her: Felles/Prosessforbedring/Prosjektmøteagenda 7.9.2020
Dette blir mye mer oversiktlig og mye enklere å arbeide med. Siden vi fordeler dokumentene på kanaler blir det ikke så mange dokumenter i hver kanal og det er sjelden behov for å lage undermapper. Ofte kan vi se de fleste dokumentene direkte under Filer.
Noen synes det er litt skummelt å fordele alle dokumentene på kanaler for da kan man ikke lenger "bla" seg opp og ned i mappestruktur for å finne dokumenter. Men som beskrevet over er dette uansett veldig tidkrevende og det er slett ikke sikkert du finner det du vil likevel. Nei, her som i mange sammenhenger, finner vi alt med søk på sekunder. Du kan søke etter dokumenter på tvers av alle Teams og kanaler både på dokument tittel og på innhold i dokumentet.
Les mer om søk i Teams: En av de minst brukte og mest nyttige mulighetene i Teams
Se og rediger dokumenter dere bruker ofte
For dokumenter som skal oppdateres ofte, eller som skal være lett å finne for alle finnes det to muligheter som sparer veldig mye tid og gjør det enklere å finne og redigere dokumenter.
Fest til toppen
Om det er et par hundre dokumenter i en kanal er sannsynligvis et fåtall av disse "dagsaktuelle". Disse kan du feste til toppen i Filer slik at det går veldig raskt å finne dem. Det kan for eksempel være agenda for neste prosjektmøte og referat fra forrige møte.
Marker dokumentet i listen og velg å Feste det til toppen. Da vil alle se det med en gang de går inn i Filer.
Legg til som fane
Dokumenter som skal oppdateres ofte og av flere er det veldig praktisk å legge til som en fane i kanalen. Da er det tilgjengelig med ett tastetrykk når du befinner deg i kanalen. Her vist med en oversikt over prosjektstatus i Excel.
For å se hva annet du kan legge til som fane, se De 5 mest populære Microsoft Teams-tilleggene
Vil dere lære mer om organisering og dokumentbehandling? Sjekk workshopen Smart dokumentbehandling i Teams.
De 5 mest populære Microsoft Teams-tilleggene
Jeg bruker å avslutte mine Smart samarbeid med Teams kurs med å si "Teams er ikke bare et nytt program, det er en helt ny arbeidsflate". I dag er arbeidsflaten for de fleste Windows. Der starter vi ulike programmer for forskjellige arbeidsoppgaver. Word for å skrive et dokument, Outlook for å behandle epost og kalender, Filutforsker for å finne dokumenter osv.
For stadig flere vil dette endre seg. Når du starter PC'en starter Teams automatisk og fra Teams gjør du de fleste arbeidsoppgavene. Du ser aldri Windows en gang. Du starter ikke Word fra Windows startknappen lenger, men du oppretter et Word-dokument inne i Teams.
Teams blir den nye arbeidsflaten på skjermen
Det som driver denne utviklingen er to ting. Det ene er at Teams integrerer mange av de oppgavene vi har innen arbeid, samarbeid og kommunikasjon. Det andre er at Teams kan utvides med en rekke programmer og funksjoner som du tidligere måtte starte separate programmer for.
Disse 5 tilleggene til Teams er de jeg har sett størst interesse for, og bruk av i virksomhetene jeg har hatt kontakt med gjennom de siste to årene og som blir omtalt i mer detalj under:
Møtenotater i OneNote
Prosjektplaner i Planner
Fane med Office-dokument
Koble til SharePoint dokumentbibliotek
Fane med nettsted
Slik legger du til ulike programmer i en Teams-kanal
Se en skjermvideo om du vil ha mer detaljer
Møtenotater i OneNote
OneNote er et notatprogram som har vært en del av Office sidene 2003. Det er blitt veldig populært i skolen, og stadig flere finner det nyttig å erstatte møteboka, løse notater og gule lapper med en digital notatblokk som OneNote. Alle Team har en notatblokk innebygget. Ved at den ligger i Teamet er den tilgjengelig og delt for alle Team-medlemmer. Det primære bruksområdet er som felles digital møtebok, men den kan brukes til mange andre formål også der formatet passer bedre enn å bruke andre Office-programmer.
Prosjektplaner i Planner
Planner er et planleggingsprogram med stort potensial for å bruke i interne prosjekter der flere går sammen for å gjennomføre ulike oppgaver i en arbeidsprosess, eller prosjekt. Det er veldig visuelt og enkelt å bruke, men dere må selv bygge struktur og velge hvordan dere skal bruke det. Planner er tett integrert i Team og kanaler. Oppgaver tilordnet deg blir varslet i Teams med god oversikt over dine oppgaver fra alle planer samlet på ett sted.
Fane med Office-dokument
Mye brukte Office dokumenter du og andre må oppdatere ofte og ha lett tilgjengelige kan integreres som en fane i en Teams-kanal. Det kan for eksempel være en adresseliste i Excel alle kan oppdatere samtidig, eller en liste med med aktiviteter, budsjettstatus, kundehenvendelser og mye annet. Excel er tross alt verdens mest brukt database og listeprogram :-)
Koble til SharePoint dokumentbibliotek
For mange som har tatt i bruk SharePoint som felles dokumentbibliotek før Teams kom er det veldig praktisk å kunne knytte disse opp mot Teams for enkel tilgang til tidligere dokumenter, og som avdelingens dokumentarkiv som ikke er knyttet opp mot noe Team.
Fane med nettsted
Nettsider som brukes mye kan gjøres lett tilgjengelige som en fane i en kanal. Det gjør det mulig å arbeide med hvilket som helst nettprogram uten å forlate Teams. Her er virksomhetens opplæringportal integrert i Teams.
Det er så mange bra muligheter for smart samarbeid i Teams slik den er og mange vil ikke ha behov for alt dette, men når man har brukt Teams en stund og blitt komfortabel med det dukker det alltid opp nye ønsker og behov og disse tilleggene er en fin mulighet til å utvide Teams-arbeidsflaten.
Opplæringsmuligheter
Dersom du og dine kolleger trenger litt starthjelp til å komme i gang med å bruke Teams til å samarbeide enklere og bedre kan dere vurdere workshopen Smart samarbeid med Teams. Innholdet i denne er også tilgjengelig som nettkurs.
Er dere i gang med Teams finnes det flere muligheter til å gå dypere i områder man ser kan være nyttige utfra egen funksjon og rolle. Sjekk gjerne
Smarte prosjekter med Planner og Teams. Også tilgjengelig som nettkurs.