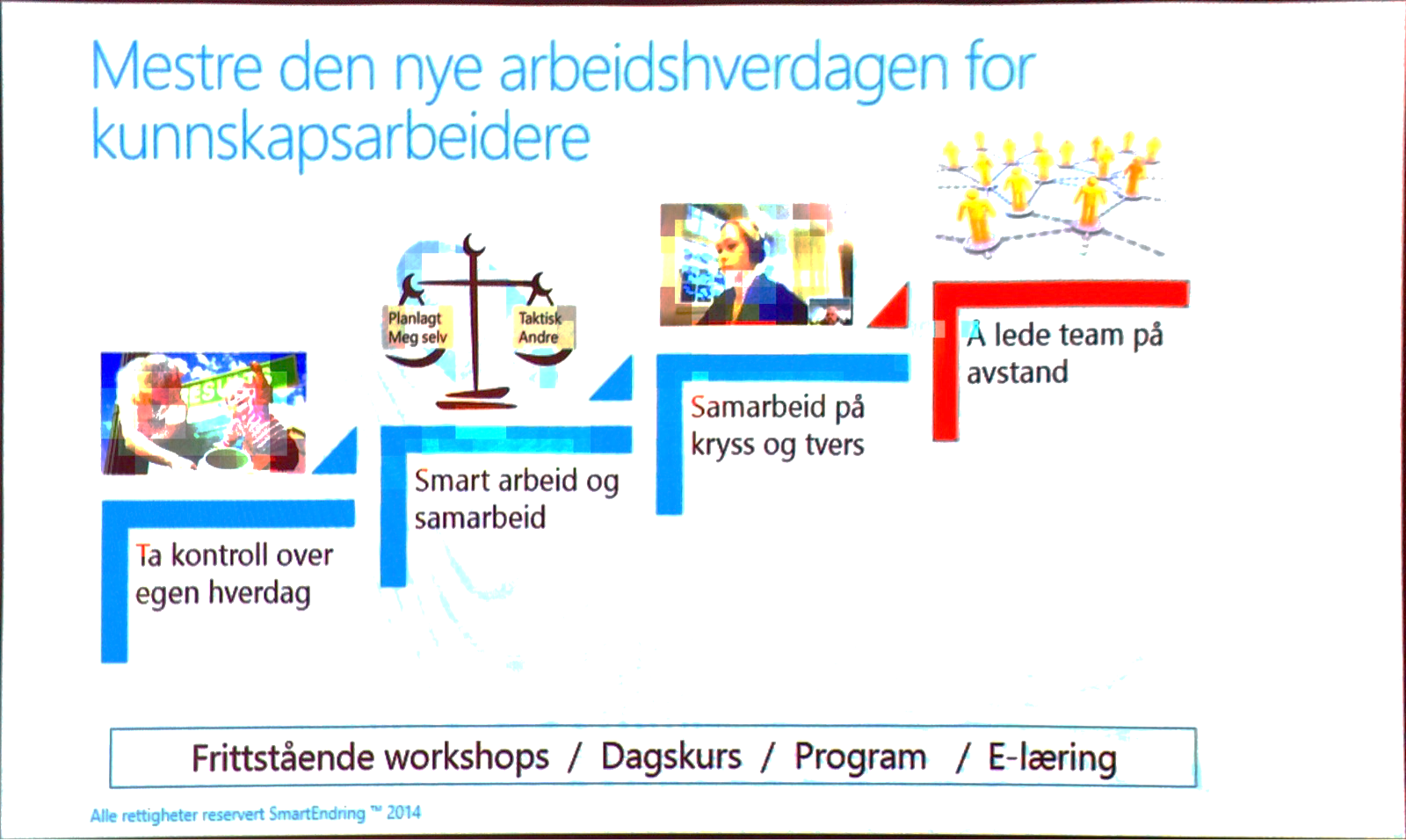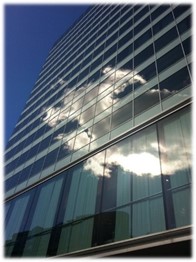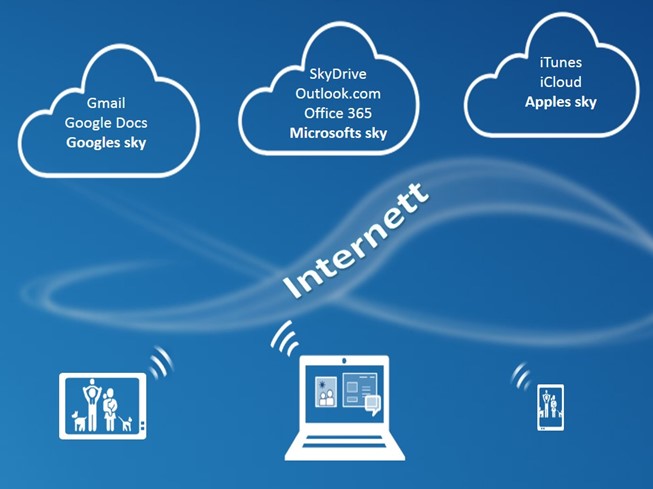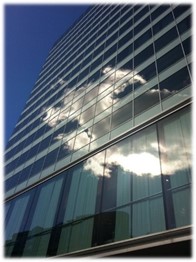 Vi hører ofte at noe er lagret i Skyen. Det ville være riktigere å si i skyene fordi det er mange skyer på himmelen. Dette kan være svært forvirrende. Man hører så mye om denne Skyen så man føler at man burde visst hva det dreier seg om. Du trenger ikke være flau over å synes det er vanskelig å forstå dette. De fleste synes dette er vanskelig, selv om man selv lagrer informasjon i Skyen. Man er bare ikke klar over det og føler kanskje heller ikke noe stort behov for å vite detaljene.
Vi hører ofte at noe er lagret i Skyen. Det ville være riktigere å si i skyene fordi det er mange skyer på himmelen. Dette kan være svært forvirrende. Man hører så mye om denne Skyen så man føler at man burde visst hva det dreier seg om. Du trenger ikke være flau over å synes det er vanskelig å forstå dette. De fleste synes dette er vanskelig, selv om man selv lagrer informasjon i Skyen. Man er bare ikke klar over det og føler kanskje heller ikke noe stort behov for å vite detaljene.
Hva er skytjenester?
Hvis du du ikke vet hvor dine data er lagret, men du vet at de ligger «på nettet» et sted lagrer du i Skyen. Det er det samme. Mest sannsynlig er du allerede en bruker av det vi kaller skytjenester. Det vil si at ikke bare ligger dine data i Skyen, men behandlingen av dem også. Den vanligste skytjenesten er E-post. Bruker du gmail eller Outlook.com (tidl. Hotmail) benytter du skytjenester. Men skyen blir også stadig viktigere for samarbeid i virksomheter. Aktørene der er Microsoft med Office365 og Google med Google docs.
Hvem leverer Skytjenester?
De dominerende aktørene i forbrukermarkedet er Google, Microsoft og Apple. De har alle bygget opp løsningsporteføljer som henger sammen der de ønsker at du skal benytte alle deres tjenester og helst ingen andres J
I tillegg til E-post er lagring og behandling av bilder og dokumenter, samt øyeblikksmeldinger, populære og nyttige. Lagring i Skyen er smart fordi du ikke trenger å tenke på sikkerhetskopiering og fordi du har bilder og dokumenter tilgjengelig fra PC, nettbrett og telefon overalt med automatisk synkronisering av endringer.
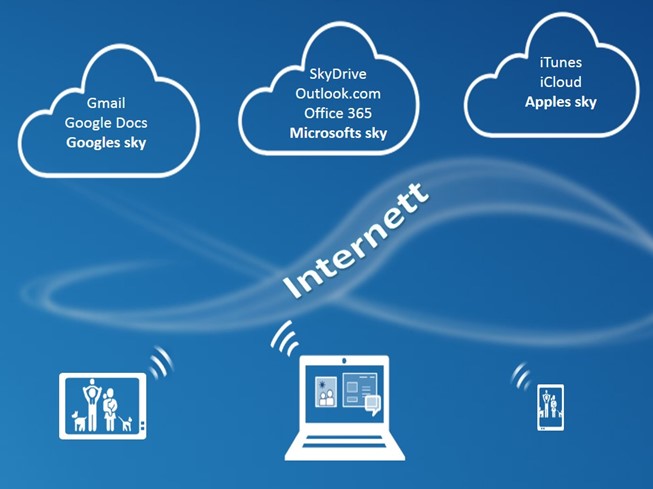
Du gjør det også enklere for deg selv om du holder deg til ett «økosystem». Da får du integrert sikkerhet med 1-en pålogging til alle tjenestene. Ditt påloggingsnavn er nøkkelen dine data. Benytter du tjenester fra flere er prisen du må betale at du må holde rede på flere nøkler med brukernavn og passord. For Microsoft må du ha en Live ID. Har du allerede en E-post adresse på Outlook.com/Hotmail kan du benytte denne. For Google må du ha en Gmail konto og for Apple en Apple ID.
Hvorfor må jeg ha to Microsoft nøkler hvis jeg bruker Office365 på jobben?
Selv om du allerede har en Microsoft-konto for pålogging privat til Windows live for å lagre bilder, eller til Hotmail/Outlook.com må du likevel ha en annen nøkkel til Microsoft-systemene i virksomheten der du arbeider. Dette kan være litt forvirrende siden begge deler er Microsoft, men det er ikke verre enn at du må ha en nøkkel til huset hjemme og en annen til døra på jobben. Likevel er det forståelig at man blir forvirret når man får en ny Windows 8 PC på jobben, blir bedt om å oppgi sin Microsoft-konto og det er din private nøkkel du skal oppgi. Det samme blir du første gang du starter Microsoft OneNote. Det er fordi det er nøkkelen til din private skylagring på Microsoft OneDrive og som du beholder selv om du skifter jobb. Så adderer du din virksomhetspålogging.
Kamp mellom økosystemer
De fleste av oss velger PC, nettbrett og telefon uten tanke på hvilket økosystem de tilhører. Bruker du en Windows PC (Microsoft), en iPad (Apple) og en Samsung Galaxy telefon (Google) har du alle de største økosystemene. Det innebærer at du må holde rede på tre "nøkler", dvs. brukernavn og passord for at enhetene skal fungere best mulig i hverdagen.
Velger du derimot Mac, Ipad og iPhone greier du deg med ett. Det samme gjelder Windows PC, Surface nettbrett og Nokia telefon.
Det finnes også tjenester som går på tvers av økosystemene. Du kan for eksempel benytte Apple iTunes både på Mac og Windows, og du kan benytte Microsoft skylagring Skydrive på alle økosystemer. Mange uavhengige programmer som for eksempel Skype og notatprogrammet Evernote finnes for alle økosystemer. For flere eksempler der man kan arbeide på tvers av økosystemer, se La din iPad bli venn med Microsoft Office på PC
Uansett må du forholde deg til de ulike brukeridentifikasjonene de ulike økosystemene forlanger av deg J
 Det er ikke enkelt å huske alt man skal si når man holder en presentasjon. Ofte har man også tilleggsinformasjon og data som man kan trenge til å svare på spørsmål. Det er veldig praktisk å legge inn dette i lysbildenotatene. Det er vel og bra om du presenterer fra egen PC og sitter eller står foran PC'en. Men i mange tilfelle brukes en annen PC, eller det presenteres i et nettmøte, eller du står ved lerretet og ikke bak PC'en. Å stå med en utskrift av presentasjonen føles heller ikke helt bra. Redningen kan være telefonen. I alle fall om du her Office365. Da kan du laste ned en "Office Mobile" app for å få tilgang til filene dine.
Det er ikke enkelt å huske alt man skal si når man holder en presentasjon. Ofte har man også tilleggsinformasjon og data som man kan trenge til å svare på spørsmål. Det er veldig praktisk å legge inn dette i lysbildenotatene. Det er vel og bra om du presenterer fra egen PC og sitter eller står foran PC'en. Men i mange tilfelle brukes en annen PC, eller det presenteres i et nettmøte, eller du står ved lerretet og ikke bak PC'en. Å stå med en utskrift av presentasjonen føles heller ikke helt bra. Redningen kan være telefonen. I alle fall om du her Office365. Da kan du laste ned en "Office Mobile" app for å få tilgang til filene dine.
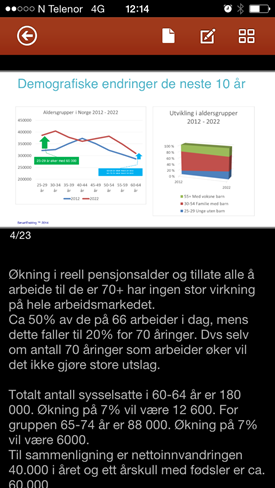 Om du åpner en PowerPoint vil du kunne se lysbildene om du ser på dem i breddeformat og lysbilde + lysbildenotatene om du holder telefonen i høydeformat. Da kan du holde telefonen diskret i hånden og konsultere notatene om du får jernteppe, eller imponere med å ha svar på spørsmål om grunnlagsdata for det du presenterer.
Om du åpner en PowerPoint vil du kunne se lysbildene om du ser på dem i breddeformat og lysbilde + lysbildenotatene om du holder telefonen i høydeformat. Da kan du holde telefonen diskret i hånden og konsultere notatene om du får jernteppe, eller imponere med å ha svar på spørsmål om grunnlagsdata for det du presenterer.