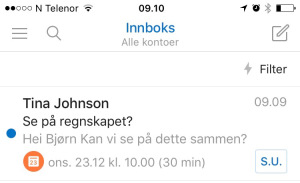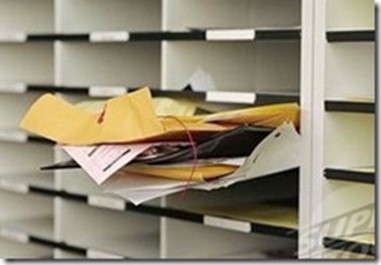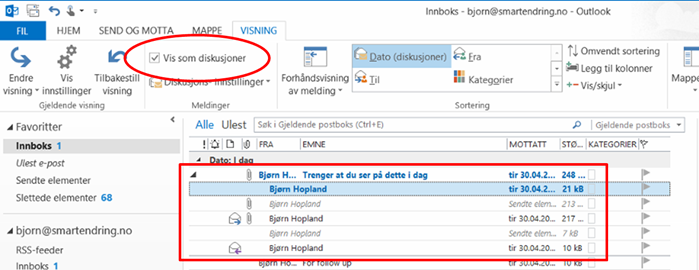Hvordan ta juleferie med god samvittighet
/Snømannen Kalle?
Mange opplever den siste tiden før en ferie som veldig stressende. "Nei nei, dette kan jeg ikke se på nå. Kom tilbake etter jul". Likevel får du et rush av oppgaver som samler seg opp, og det vet du når du prøver å ha ferie. De fleste gir opp og reiser på ferie med masse ubehandlede oppgaver og e-post i innboksen. Da er det ikke så lett å koble av. Gjør heller dette:
- Helst 2 uker før ferien
- Gå igjennom planlagte prosjekter, aktiviteter, løse lapper, og oppgaver du har lovet andre å gjøre
- Bestem hva du realistisk kan gjennomføre før ferien, og distribuer dem på de dagene du har igjen før ferien.
- Flytt resten til etter ferien. Gi beskjed til andre om det påvirker deres arbeid
- For tips om å organisere oppgavene dine, se: Du kommer aldri gjennom lange oppgavelister! Her er løsningen.
2. Frem til ferien
- For alle nye oppgaver, vurder om de kan vente til etter ferien
- Dersom de må gjøres før, vurder å flytte andre oppgaver til etter ferien
- Hvordan holder du deg ajour med oppgaver frem til siste dag før ferien? Se gode tips og råd her: Kjære postmann. Du kommer med så mye post til meg. Ta noe med tilbake og lever igjen når jeg har bedre tid.
3. Ta ferie med god samvittighet
PS: Skulle du likevel jobbe litt i julen kan du rydde i postboksen og komme deg ajour til etter jul. Se lenken over. Den vil hjelpe deg da også.