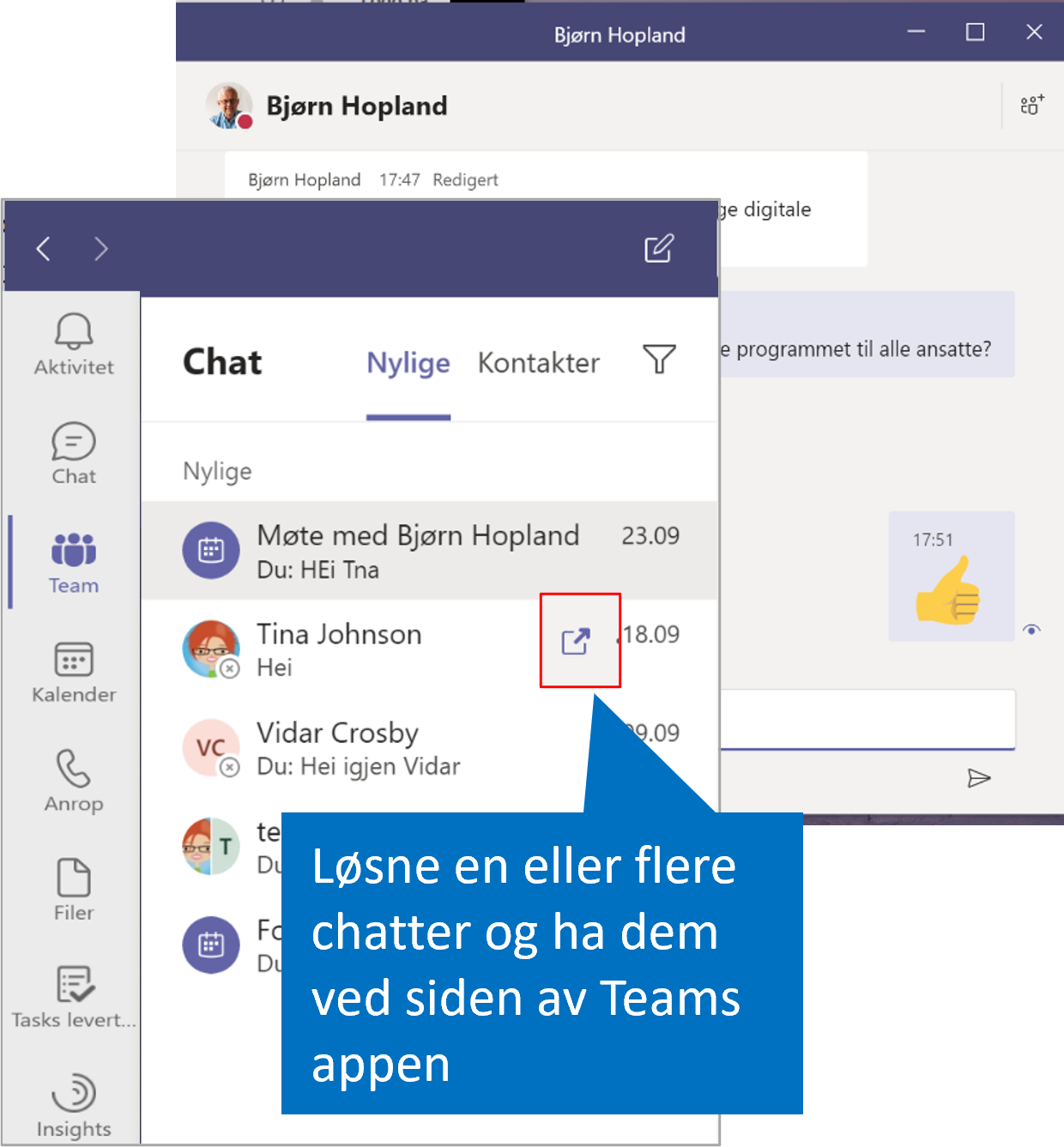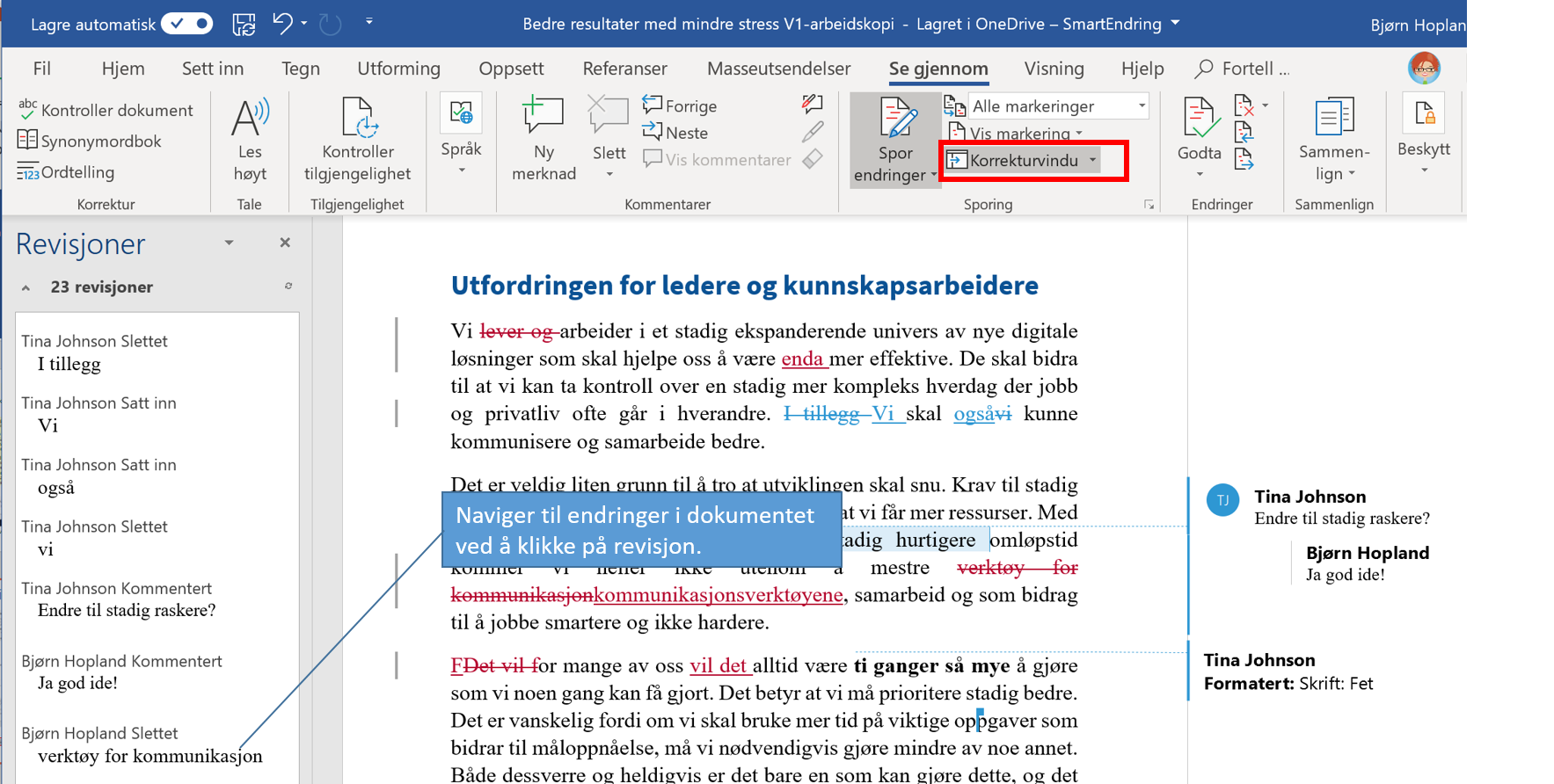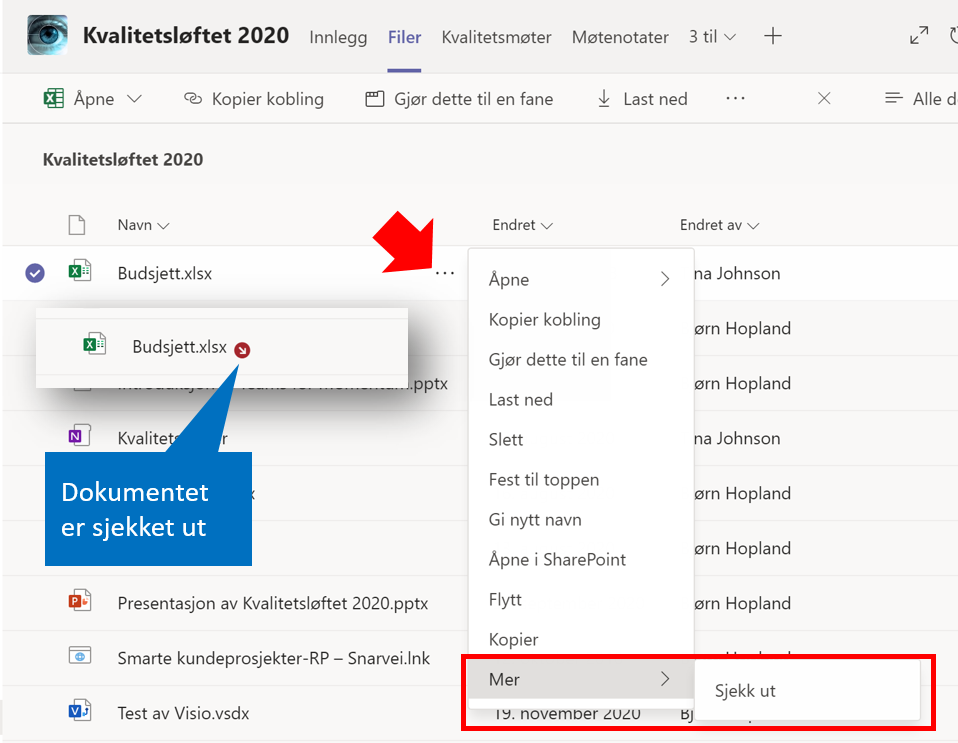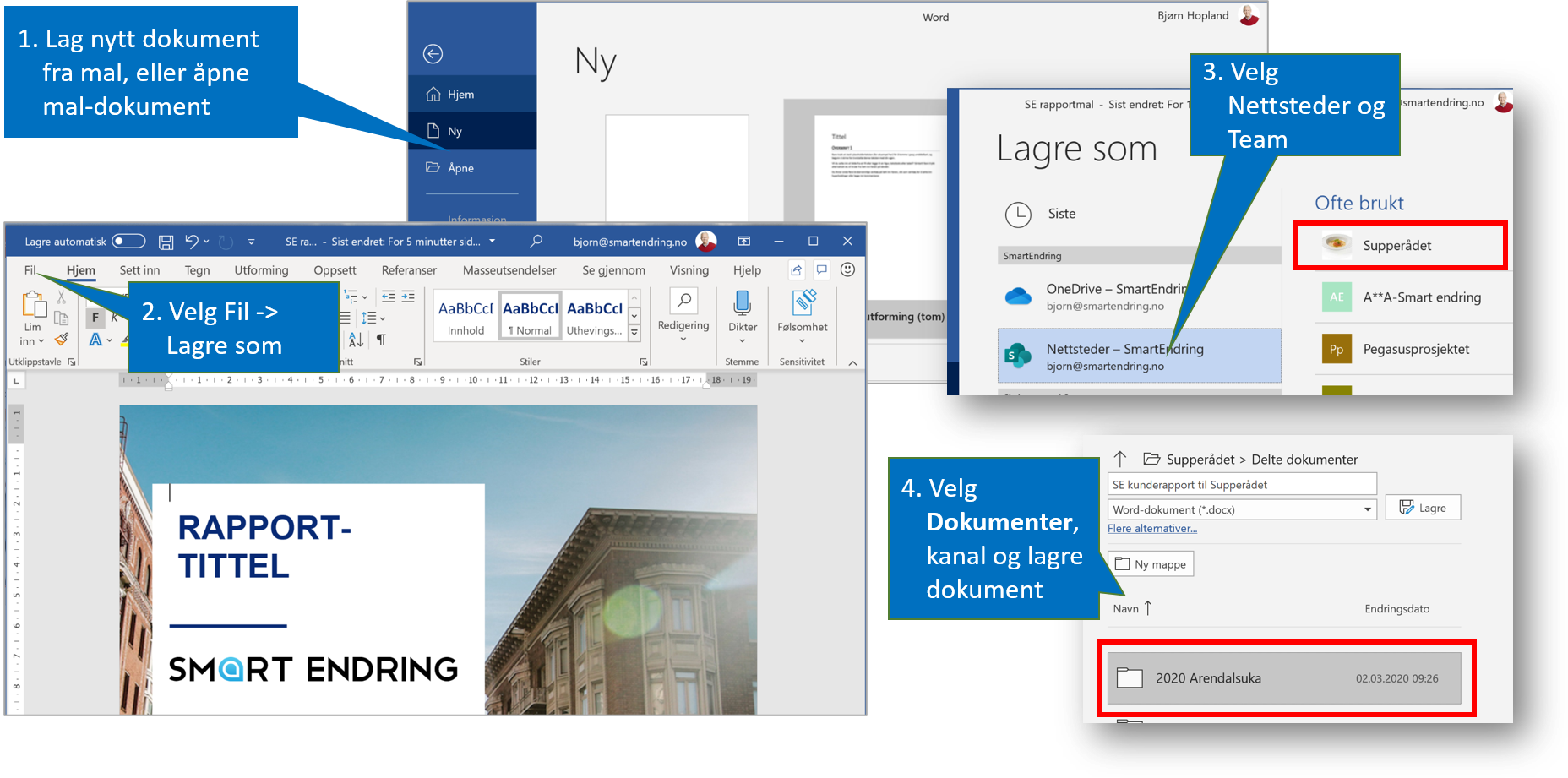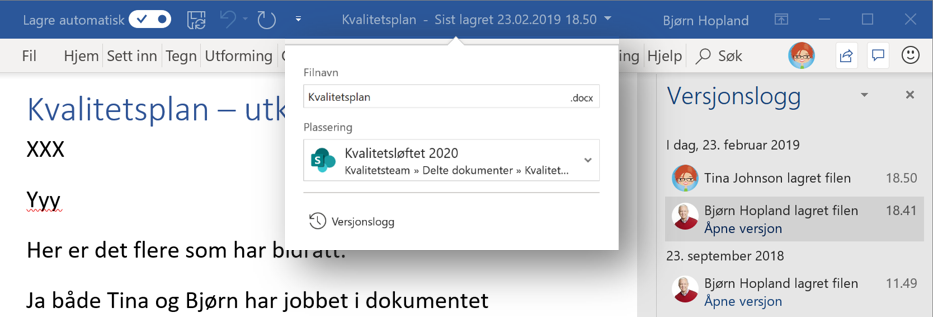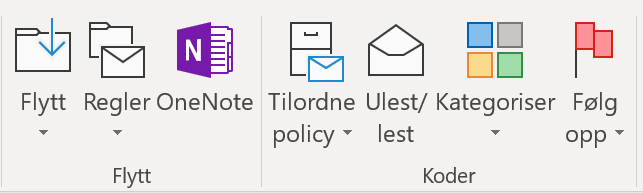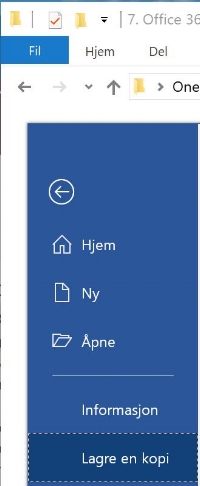Stadig flere får beskjed om at Teams er deres nye fellesområde og at de må flytte fra H: til OneDrive
/Da jeg jobbet i Microsoft på Lysaker hadde jeg en kollega som kjørte motorsykkel fra Drammen hver morgen til jobb. En dag da hun kom frem manglet PC-bagen. Etter en del leting langs veien fant hun den igjen, med knust PC. Der var det ingenting som kunne reddes. Heldigvis hadde hun sine dokumenter på OneDrive. Hun fikk tak i en låne-PC og gikk rett i kundemøte der hun holdt presentasjonen hun hadde forberedt hjemme.
PC etter å ha blitt overkjørt av lastebil på Lysaker
Det finnes fremdeles mange som lagrer sine dokumenter på skrivebordet, på H: og andre bokstaver, også etter at virksomheten har tatt i bruk Microsoft 365.
Å ta i bruk lagring i skyen har fordeler både for hver enkelt av oss og for virksomheten. For meg er den viktigste grunnen til å ta i bruk min OneDrive på jobben at alle endringer lagres automatisk, jeg mister ingenting om PCen skulle kræsje og jeg har alltid med meg alle mine dokumenter i lomma på mobilen. Når alle har tatt i bruk OneDrive kan virksomheten avvikle gamle filservere som er dyre i drift.
Jeg har hørt at Teams-dokumenter blir lagret i SharePoint. Men hva er forskjellen på denne SharePointen og den vi kaller SharePoint?
Det er riktig av alle Teams-dokumenter lagres i SharePoint. Det ligger dine OneDrive dokumenter også. SharePoint er en lagringsteknologi, men brukes også av mange for å referere felles dokumentområder.
Når du lagrer i OneDrive er det navnet på ditt personlige SharePoint-område, og hvert Team har sitt eget SharePoint lagringsområde. Forskjellene ligge i hvem som styrer rettighetene. Du styrer rettigheter til din OneDrive, Teameier styrer rettigheter for et Team ved å invitere og fjerne medlemmer i Teamet, og IT-avdelingen styrer vanligvis tilgang til SharePoint fellesområder. Fremdeles forvirret? Kanskje figuren under kan hjelpe på forståelsen av hva vi lagrer hvor.
Fordelen med at alle dokumentene er lagret på samme type teknologi er at vi kan behandle, flytte, og kopiere dem mellom områdene på samme måte.
Vil du forbedre din forståelse for og oppdage nye muligheter på tvers av alle dokumentområder kan du sjekke ut den bedriftsinterne workshopen Smart dokumentbehandling med Teams, SharePoint og OneDrive