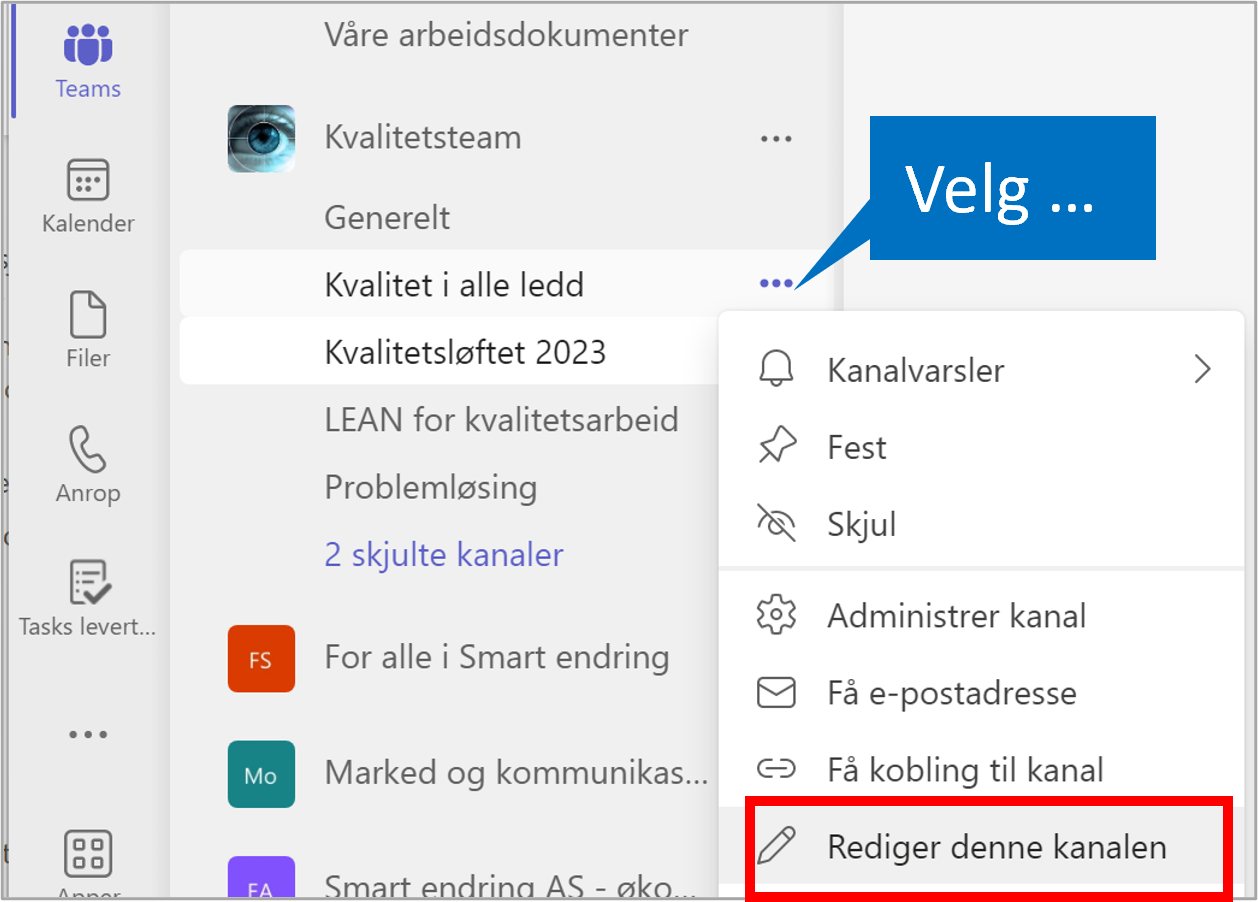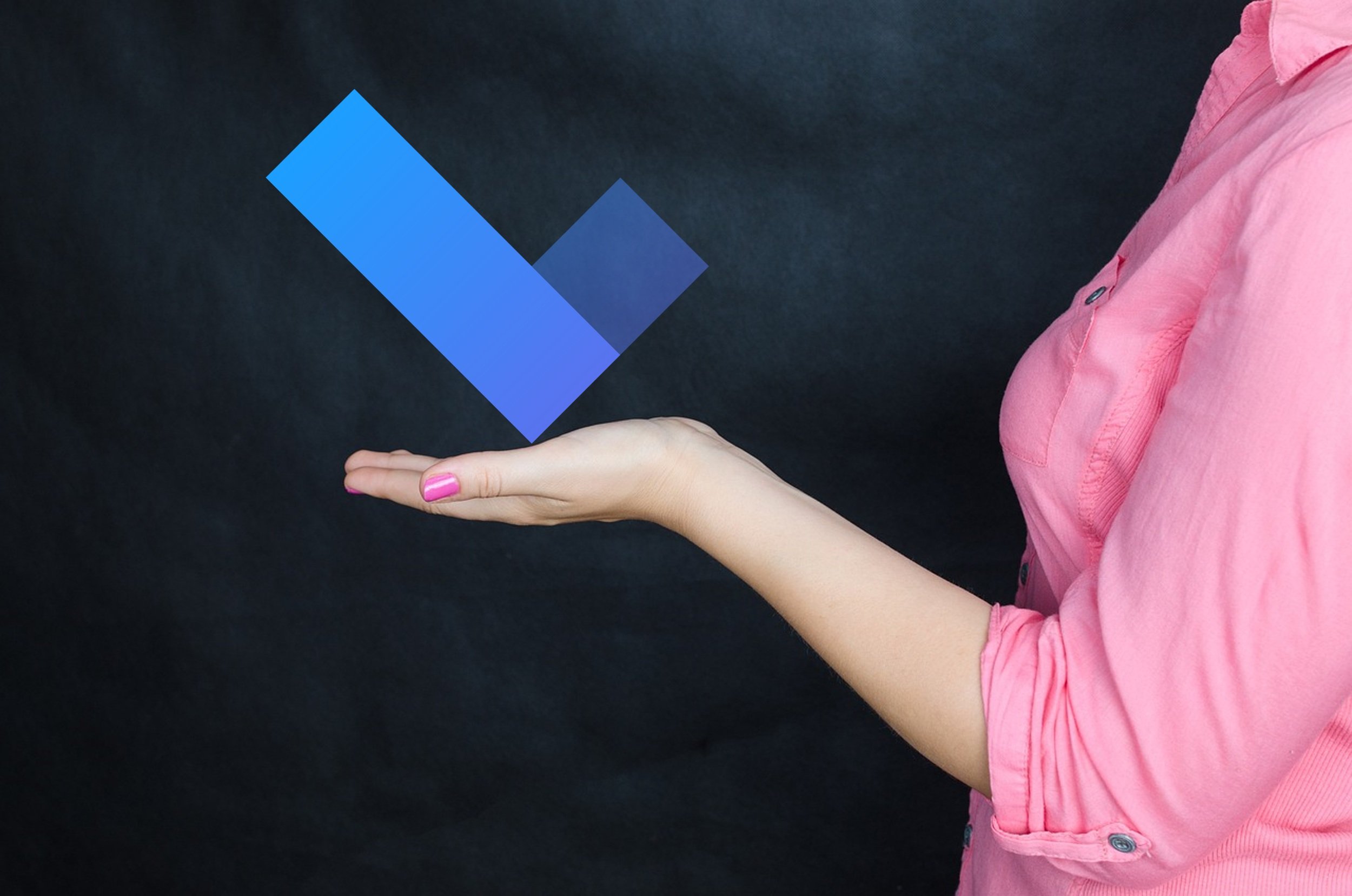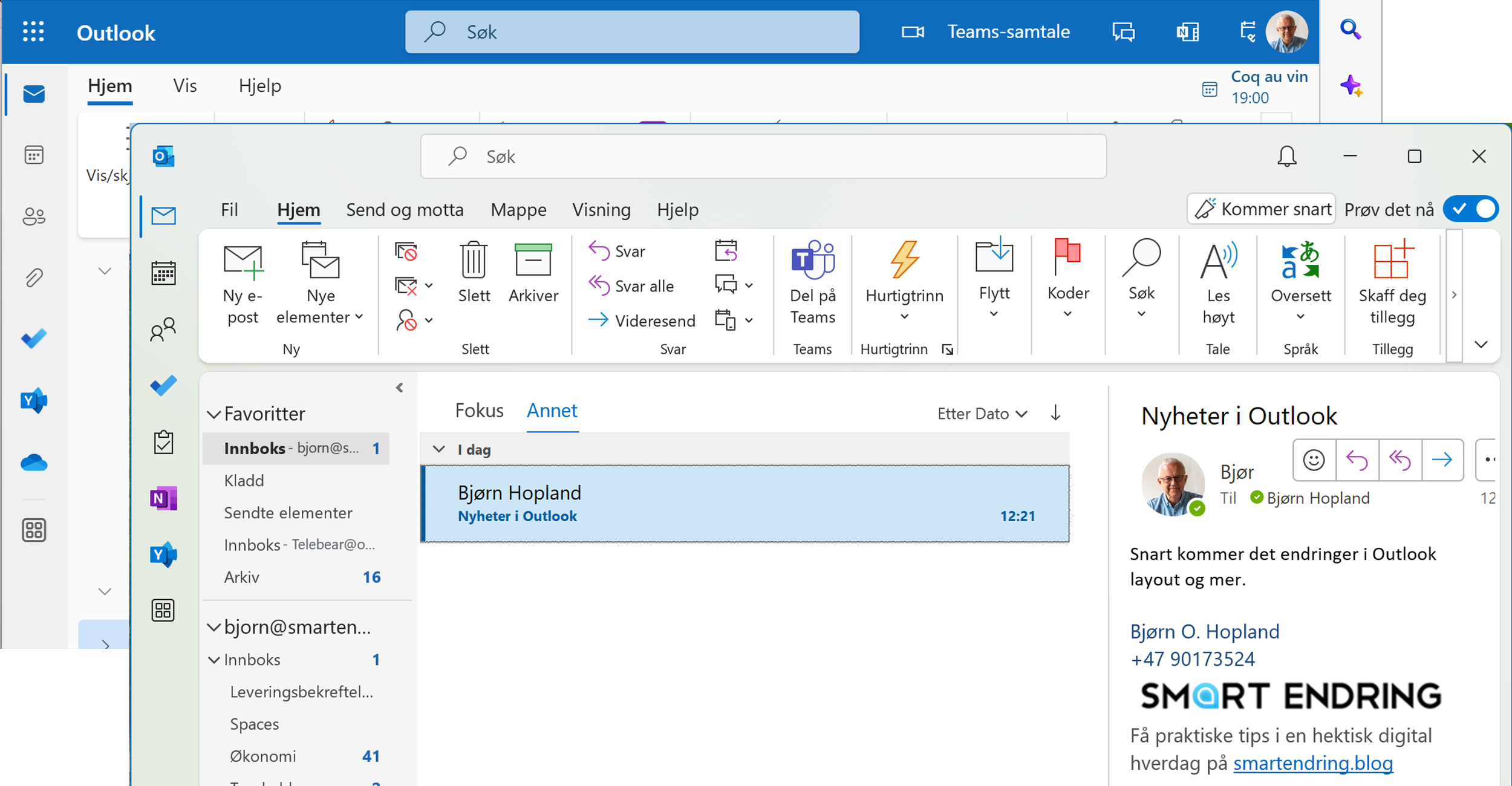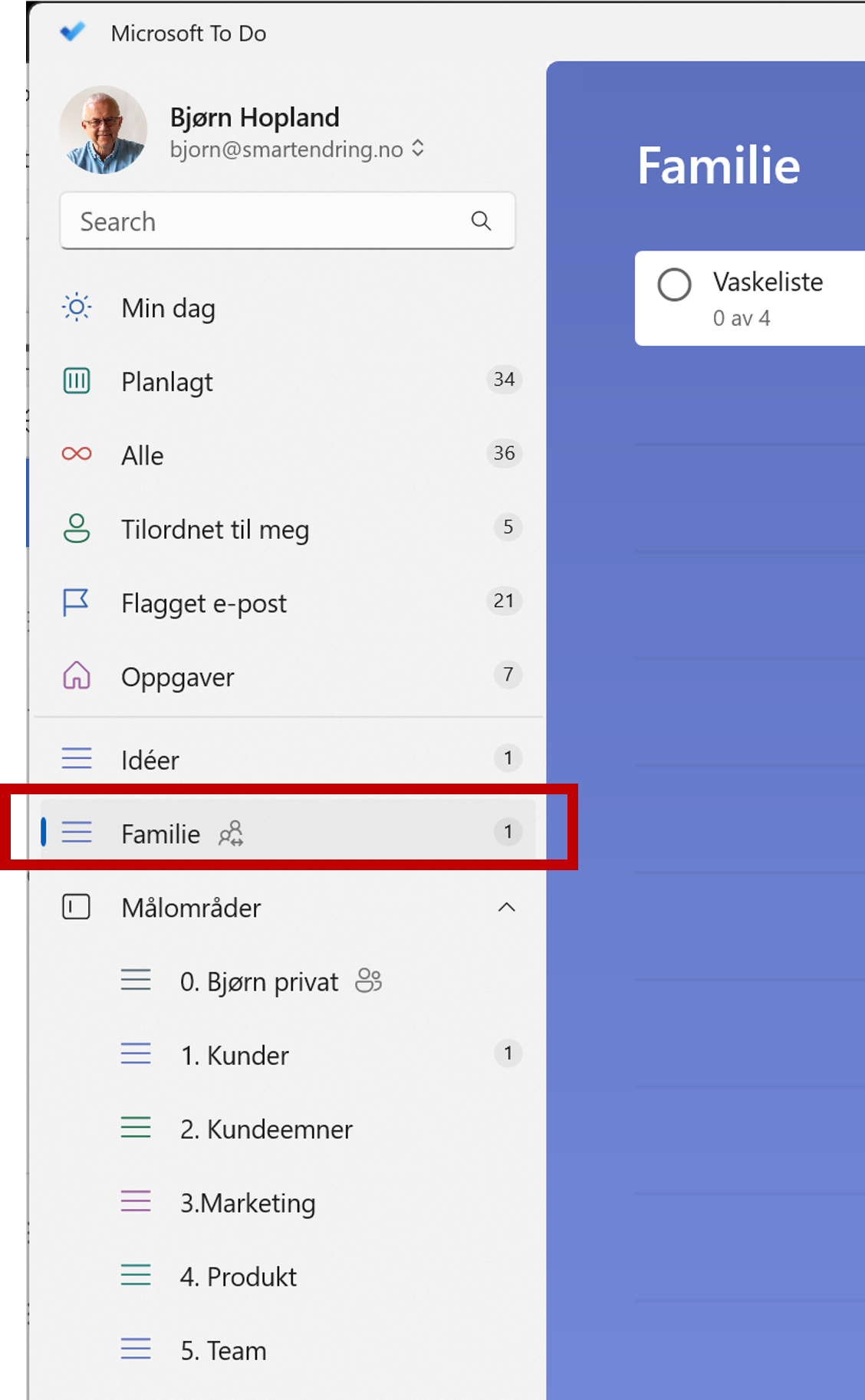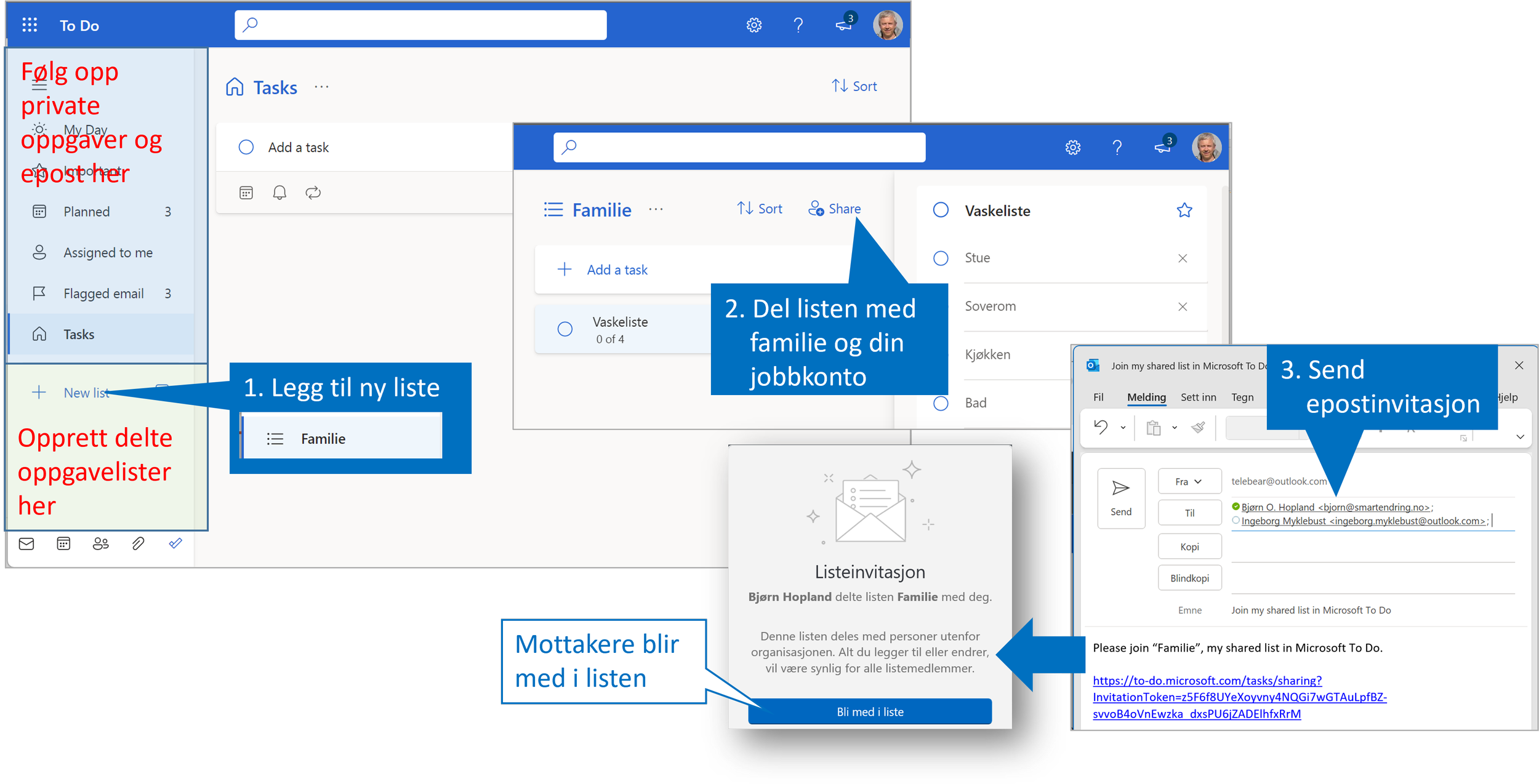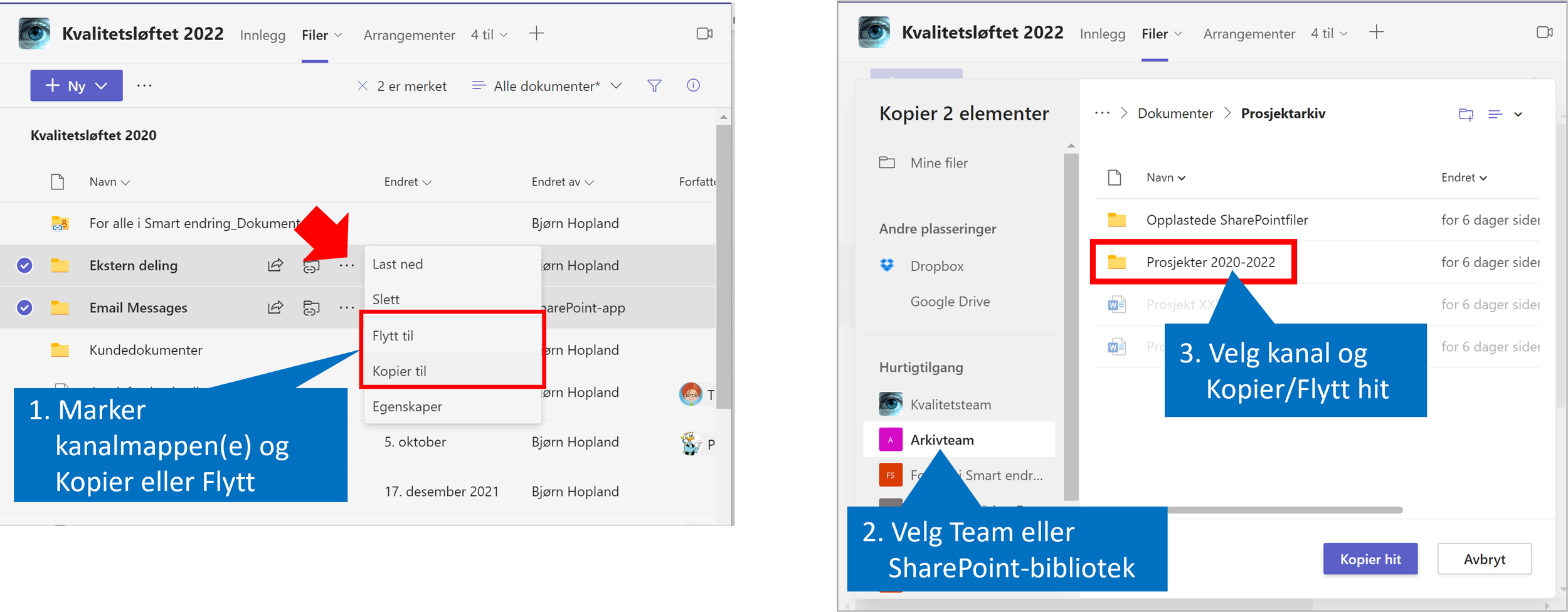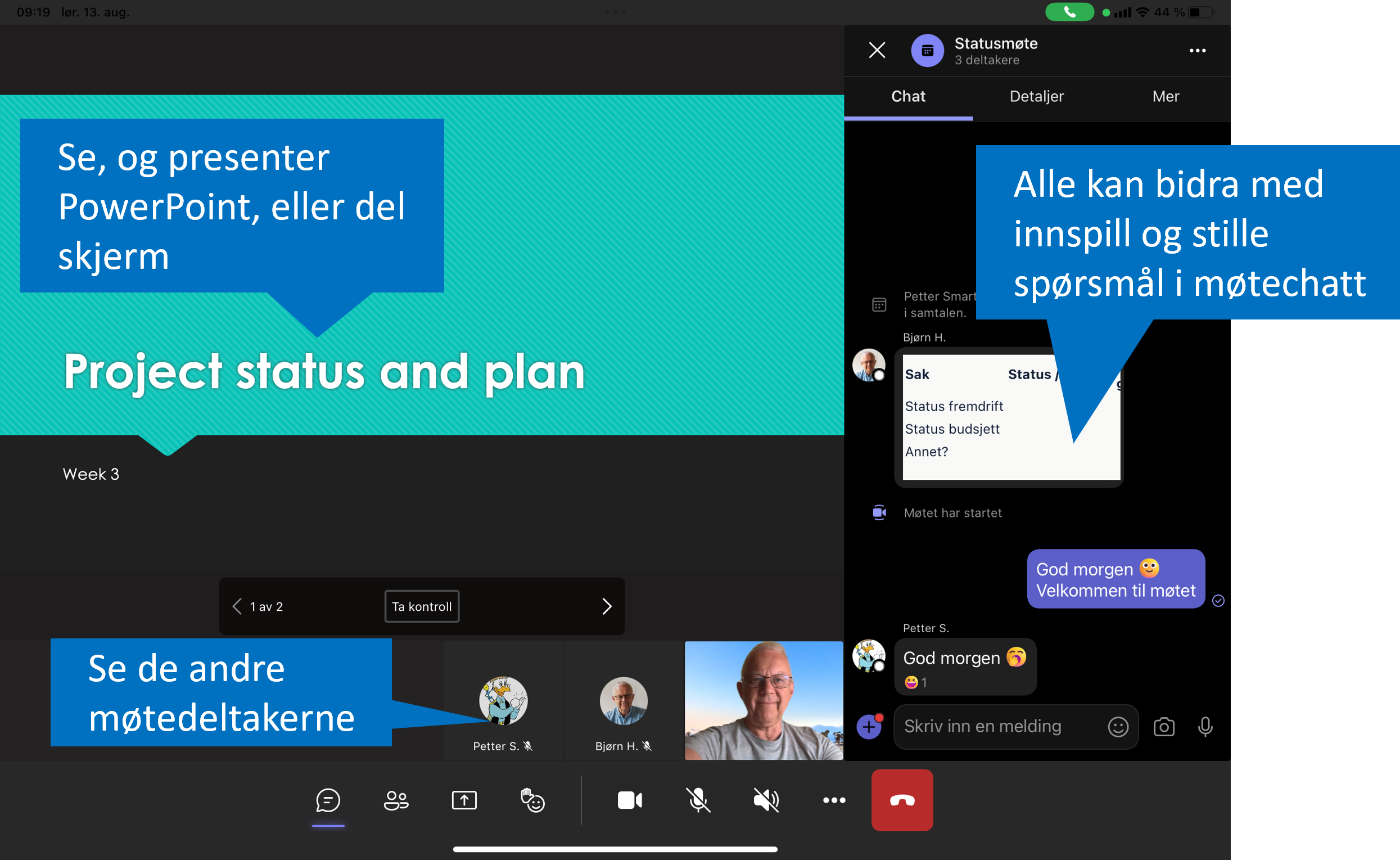Sikre kontinuitet og historikk i prosjekter med Teams
/Tenkt deg at dere er tre som starter opp et internprosjekt. Kommunikasjonen i prosjektet skjer mye på epost. Etter noen uker får dere med dere en kollega til i prosjektarbeidet. Da starter det nye prosjektmedlemmet med blanke ark og har ingen innsikt i hva dere har kommunisert med hverandre fordi det bare ligger i deres personlige postbokser. Hadde dere kommunisert i en Teams prosjektkanal ville hele historikken ligget der, og vært søkbar. Det ville gitt et mye bedre grunnlag for nye prosjektmedlemmer.
Kommunikasjon om viktige saker med kunden på epost blir ikke arkivert
Vi jobber med et viktig kundeprosjekt og alt ser bra ut. Prosjektet blir levert og alle er fornøyd. Men en dag får vi en henvendelse fra kunden som etterlyser noe de mener de er blitt lovet i sin leveranse. Dette er helt nytt for meg, og når jeg undersøker nærmere finner jeg ingen dokumentasjon på dette. Dette var noe vi hadde diskutert, men ikke avtalt. Petter skulle sende en epost til kunden der dette ble gjort veldig tydelig. Kunden hevder å aldri å ha mottatt en slik epost. Petter jobber ikke hos oss lenger og epostboksen hans er slettet.
Om vi bare hadde tatt vare på kundekommunikasjonen et annet sted enn i personlige epostbokser ….Det kunne vi veldig enkelt gjort i Teams. Enten der og da, eller i ettertid.
Send epost til en kanal
Alle kanaler i et Team har en unik epostadresse du kan sende epost til. Dersom du sender en epost til kunden i prosjektet over kan du sette kanalen på kopi. På den måten får du en logg som alle i prosjektet har tilgang til, nå og i ettertid. Den kan søkes opp av alle medlemmer i Teamet. Da unngår vi situasjoner som beskrevet over. Tilsvarende, om du mottar en epost fra kunden kan du sende den til kanalen så andre også er informert og vi har den arkivert for ettertiden.
Dette gjør du
Hent epostadressen i kanalen, kopier den og lim den inn i Kopi: feltet på epost du sender. Får du en epost fra kunden, videresender du denne til kanalen ved å lime inn epostadressen i Til: feltet. Dersom du har bruk for å gjøre dette til den samme kanalen ofte kan du legge til kanalens epostadresse til adresseboken din. Da kan du også videresende epost, eller sette kanalen på kopi fra mobilen. Vi gjør ikke dette med all epost, men bare for de vi mener er viktige å ta vare på for fremtiden. Bruker du denne metoden blir epost du sender til kanalen vil bli liggende i en egen epostmappe i Filer.
For epost du mottar kan du også bruke knappen Del til Teams i Outlook på PC og Mac. Det er en rask og enkel metode. Ulempen kan være at epost denne på denne måten blir liggende på øverste nivå i Filer sammen med deres prosjektdokumenter, og kan se litt uryddig ut.
Arkiver epost til en kanal
Hva om vi ikke har arkivert viktig epost løpende gjennom prosjektet? Da kan alle gå gjennom sin epostutveksling og arkivere i etterkant. Det enkleste da er å opprette en mappe for epostkommunikasjon under Filer i prosjektkanaler og dra eposter fra Outlook over dit.
Skal dere starte et prosjekt, eller vil ta i bruk Teams på en systematisk måte i deres arbeid kan dere komme få en hurtigstart og sikre at dere bruker Teams optimalt ved å gjennomføre en Smart endring workshop. De mest aktuelle for de fleste å starte er Smart samarbeid med Teams, og evt. bygge på med Smart dokumentbehandling i Teams, SharePoint og OneDrive og Smarte prosjekter med Planner og Teams.