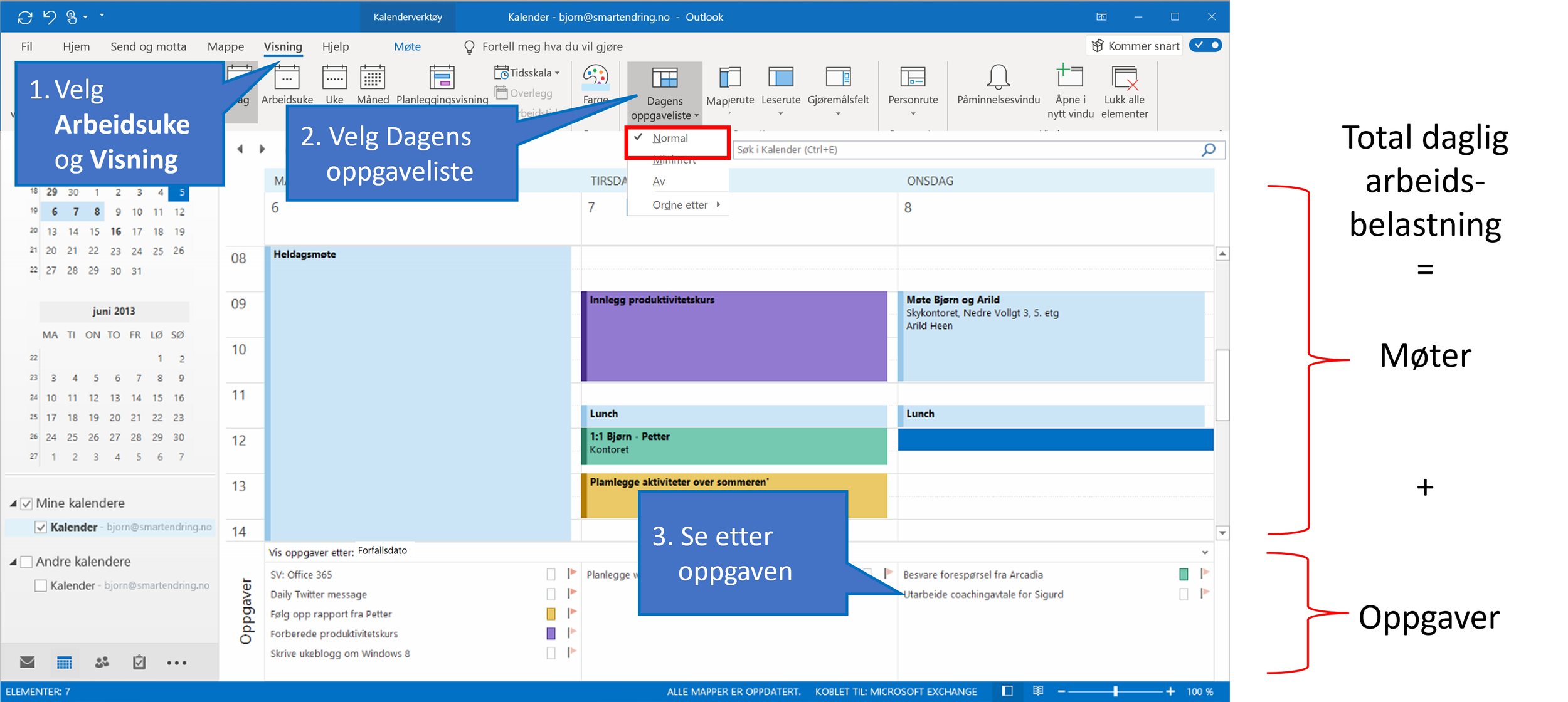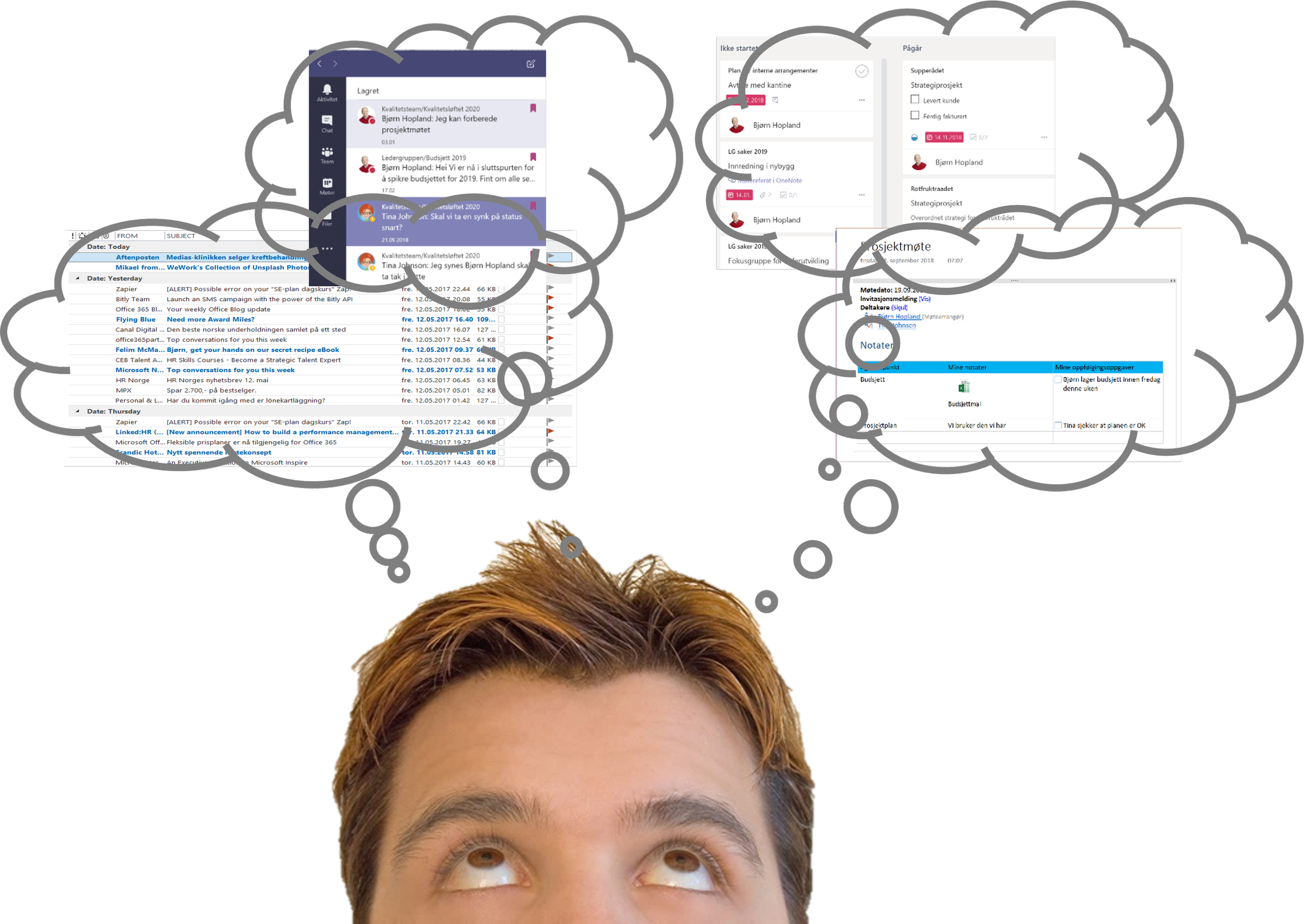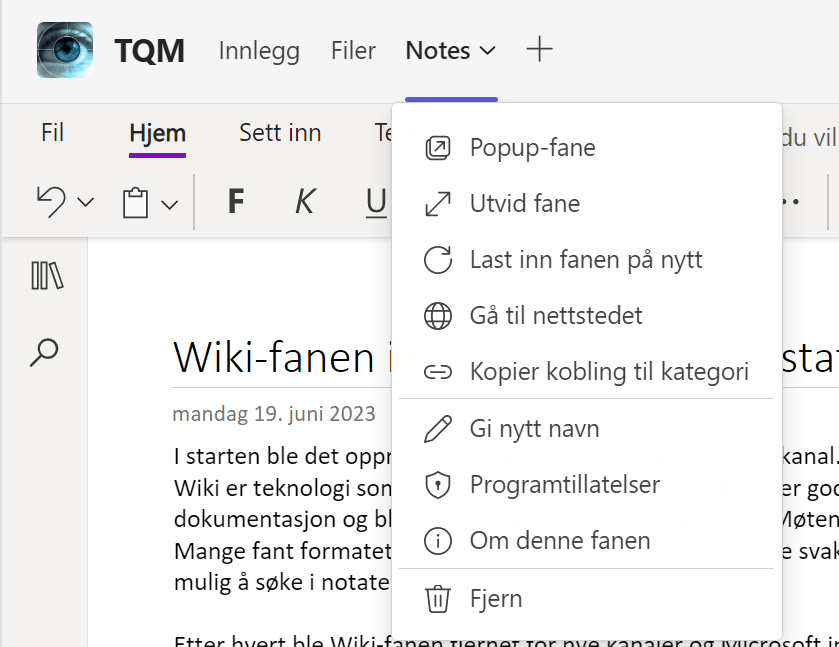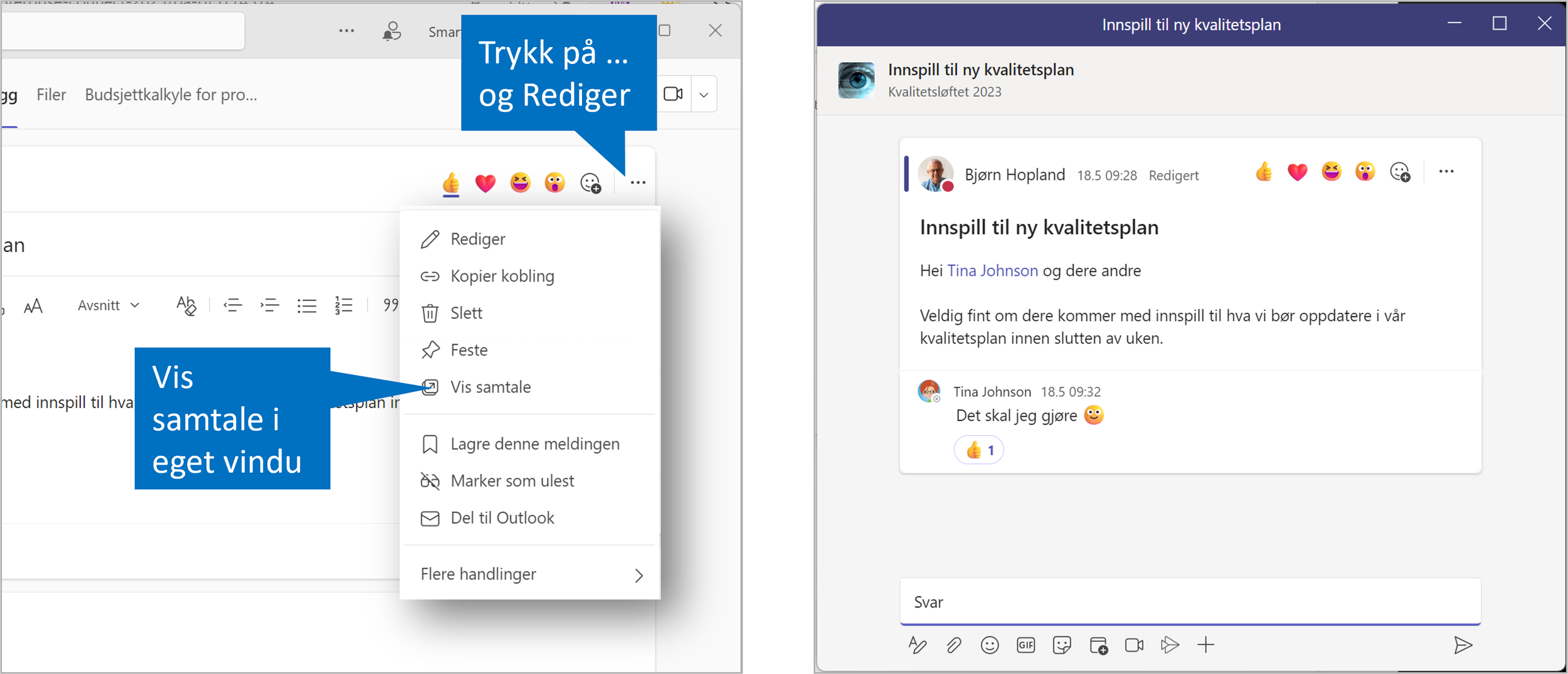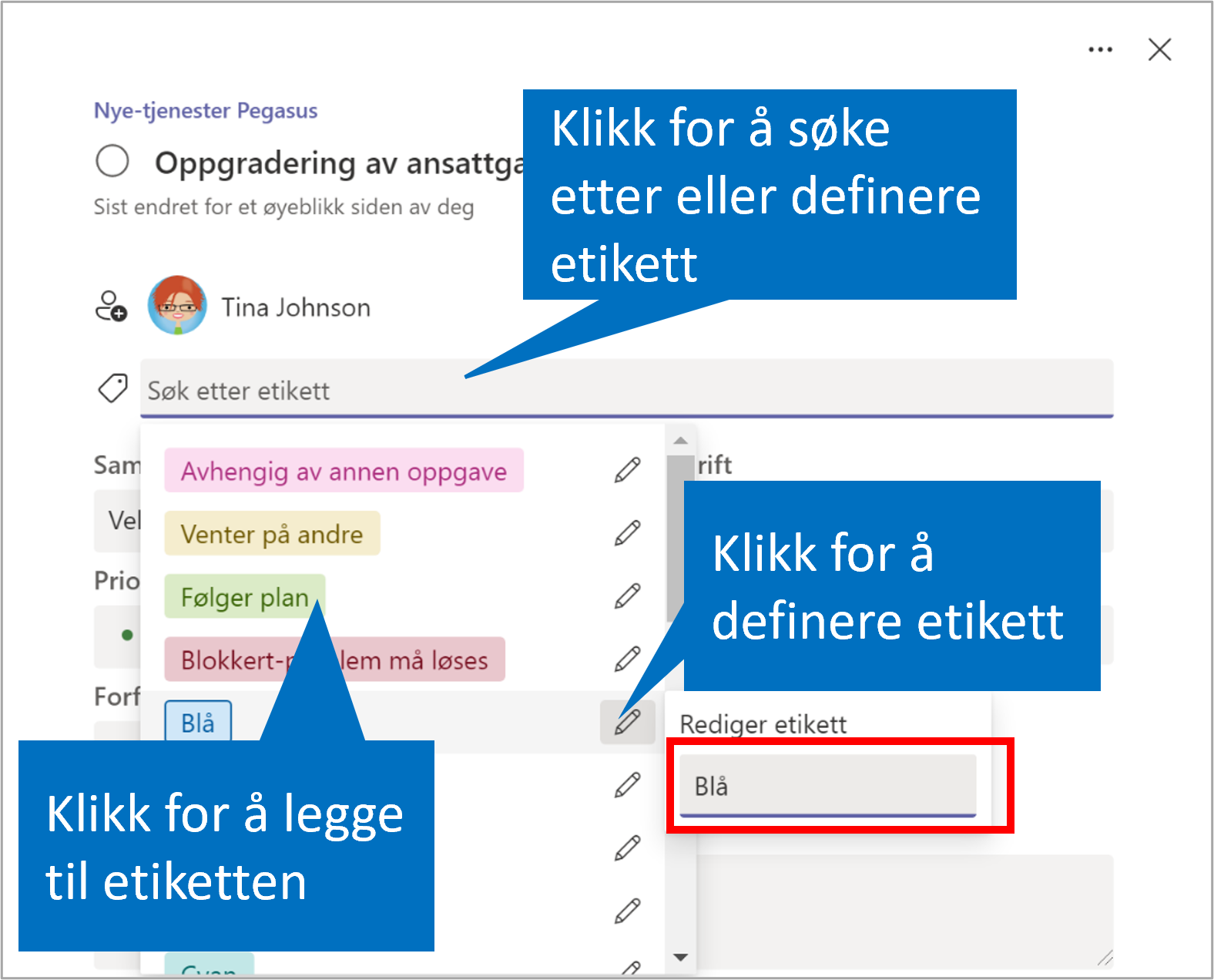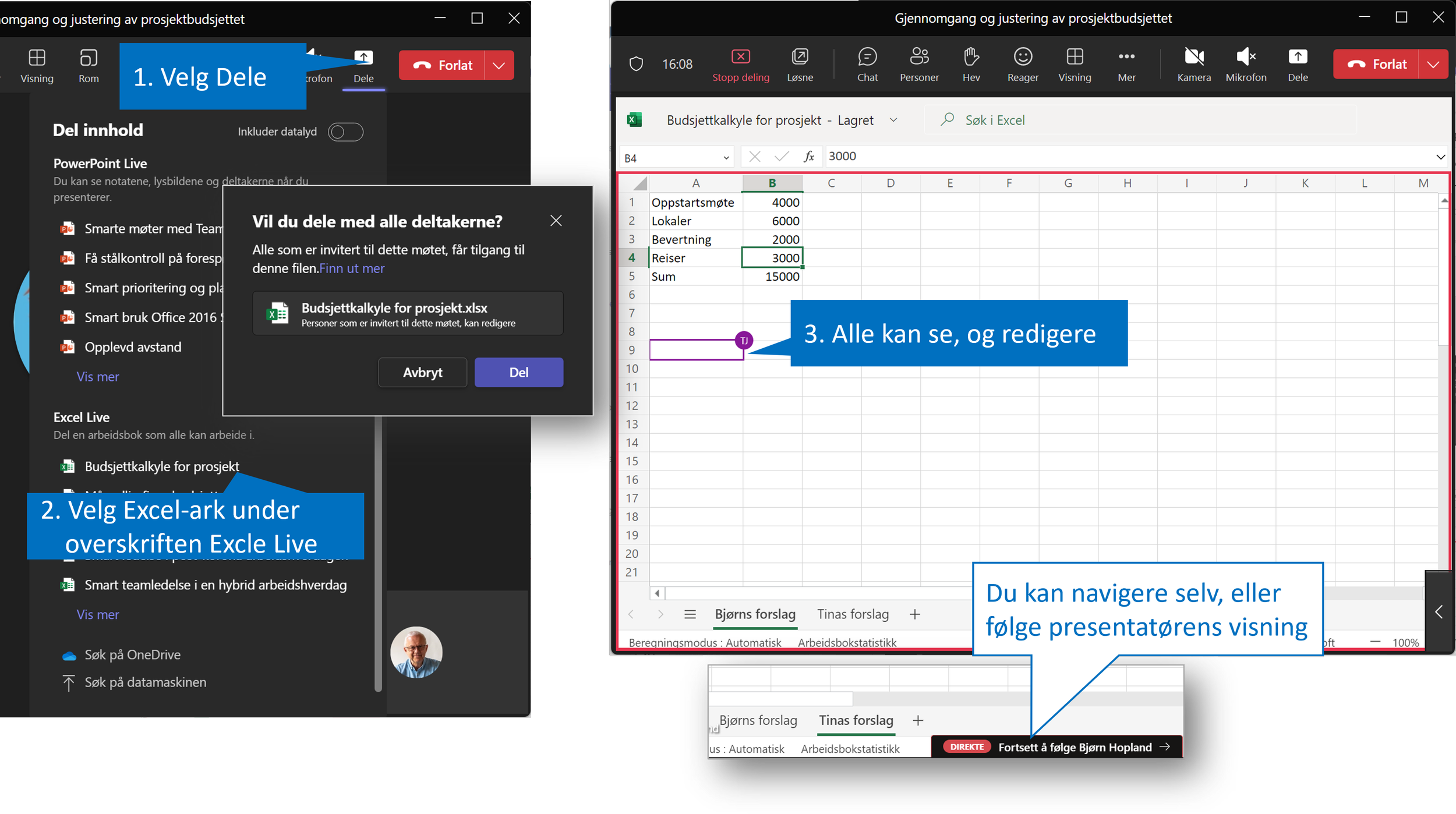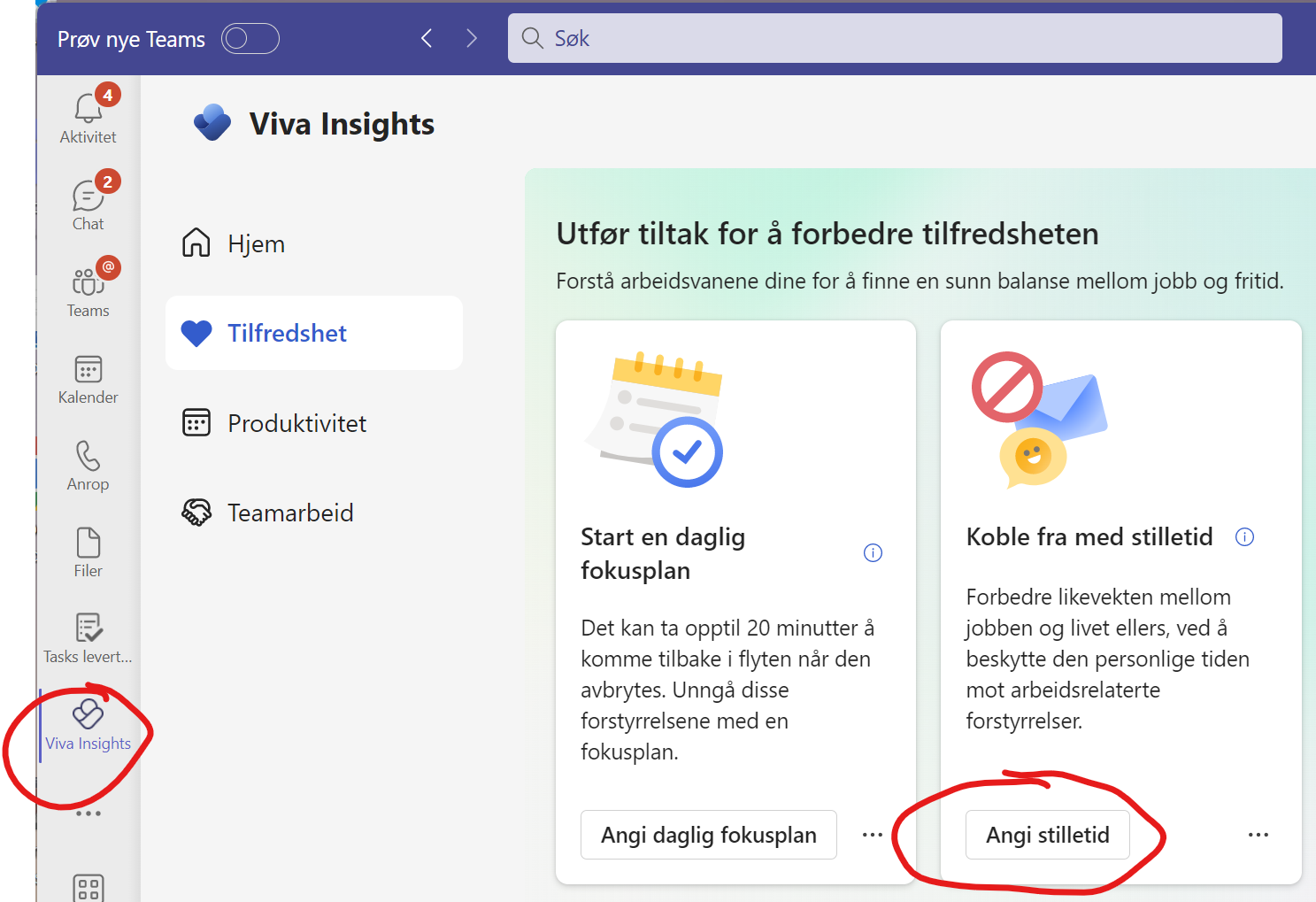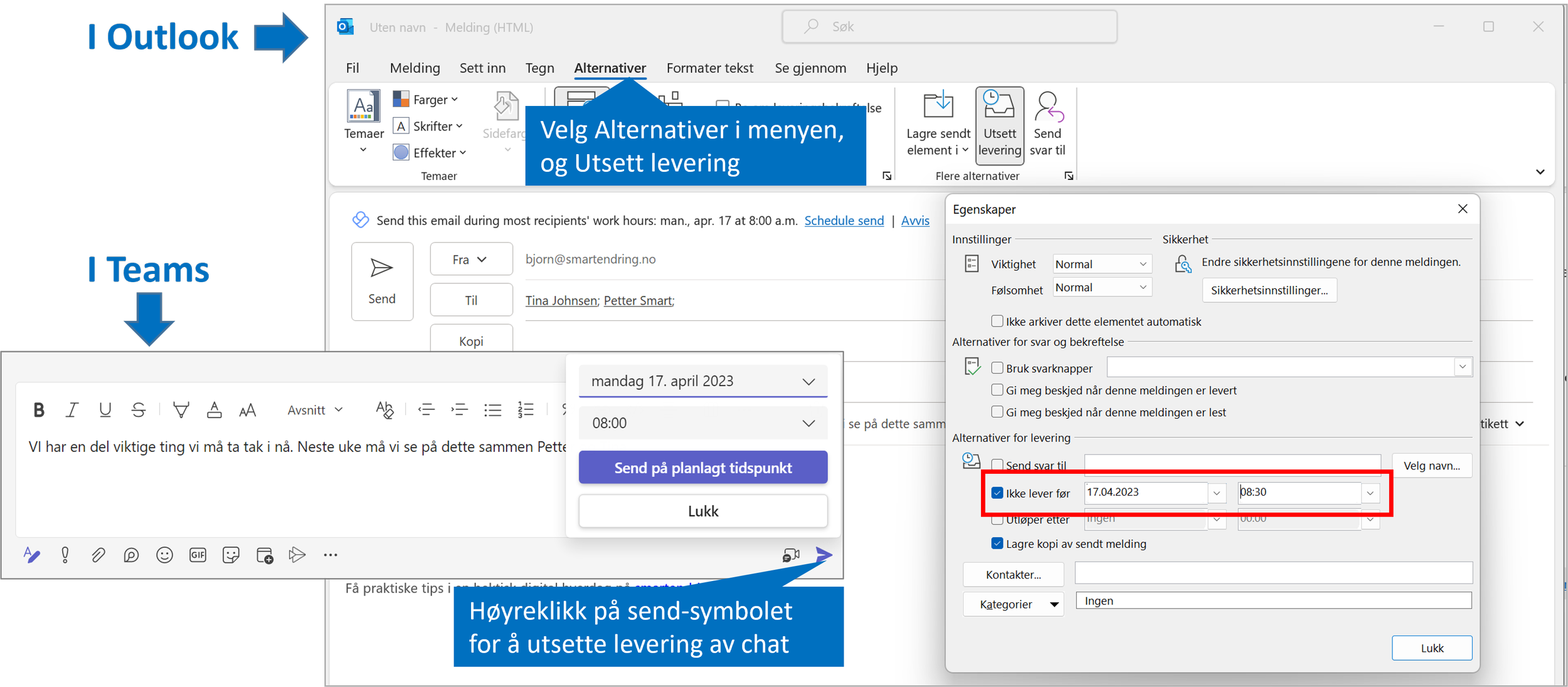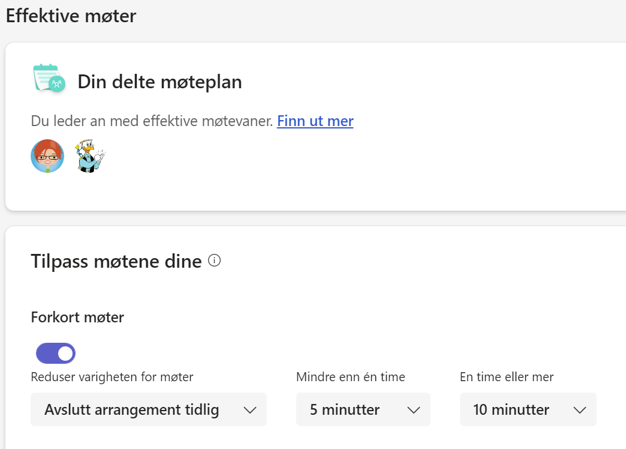Du må ikke dele alt - Ha personlige dokumenter i Teams
/Når jeg leder Teams-workshops i ulke virksomheter blir mange begeistret for mulighetene til å dele og samarbeide på dokumenter i Teams. Men jeg merker også en viss nøling. Jeg vil jo ikke dele alle mine dokumenter i Teams. Kanskje jeg vil jobbe litt med et dokument før jeg deler det. Og noen dokumenter vil jeg jo ikke dele i det hele tatt. Kan jeg da bruke Teams til dette?
Ja, det kan du. Du kan jobbe med personlige dokumenter på samme måte som dokumenter i en Teams-kanal. Når du er klar til å dele flytter du det over i en Teams-kanal på sekunder.
Opprett personlig dokument i OneDrive fra Teams
Velg Filer på kolonnen til venstre i Teams-appen. Der får du muligheten til å velge Mine Filer. Dokumenter du oppretter der vil bare være synlige for deg. Dersom du allerede er kjent med og benytter OneDrive vil du kjenne igjen innholdet. Du kan nå bruke Teams til å behandle også personlige dokumenter på samme måte som delte dokumenter i en Teams-kanal.
Prøv selv! Opprett et nytt dokument under Mine filer
Del dokument fra OneDrive i Teams
Men hva om jeg bare vil dele med en kollega, eller en ekstern samarbeidspartner. Da kan jeg jo ikke legge det i en Teams-kanal der det er tilgjengelig for alle medlemmer av teamet? Nei, men da kan du dele dokumentet bare med den eller de du vil.
Opprett en sikker delingslenke
Delingslenken kan du sende på epost, eller dele i en chatt med personer du velger. Så lenge du velger tilgangsmuligheten Personer du velger, vil bare de utvalgte personene få tilgang. Om de skulle videresende lenken til andre vil den ikke virke for dem.
Administrer deling
Når du deler med andre personer er du også ansvarlig for å vite hvem du har delt med, og eventuelt fjerne delingen når andre ikke lenger skal ha tilgang til dokumentet. Om du går inn på valget Delt som ligger under Mine filer vil du kunne se både hva andre har delt med deg, og hva du har delt med andre. Der kan du fjerne delingsrettighetene når du ikke ønsker å dele lenger.
Tipsene over er utdrag fra en av mange frokost/lunsj-og-lær workshops på 40 minutter som kan brukes som inspirasjon, innføring og repetisjon. Se oversikten over alle 10 workshops her.
Del i Teams om du kan
Å ha mange personlige delinger kan fort bli uoversiktlig. Og dersom du skulle slutte i virksomheten vil ingen av dokumentene du ha delt med andre være tilgjengelige lenger. Det er derfor best egnet for å løse et kortvarig behov. For permanent deling med andre i virksomheten er det bedre å dele dokumenter i en Teams-kanal. Da er de tilgjengelige der uavhengig av deg.
Arbeider dere med tilbud, anbud, kontrakter og større dokumenter? Må du ha god kontroll fra start til ferdig dokument? Gjerne gjennom flere omganger med endringer, versjoner og godkjenninger? Gjennom 2-timers workshopen Smart dokumentbehandling i Teams, SharePoint og OneDrive lærer dere å ta full kontroll på alle deler av dokumentproduksjonen.