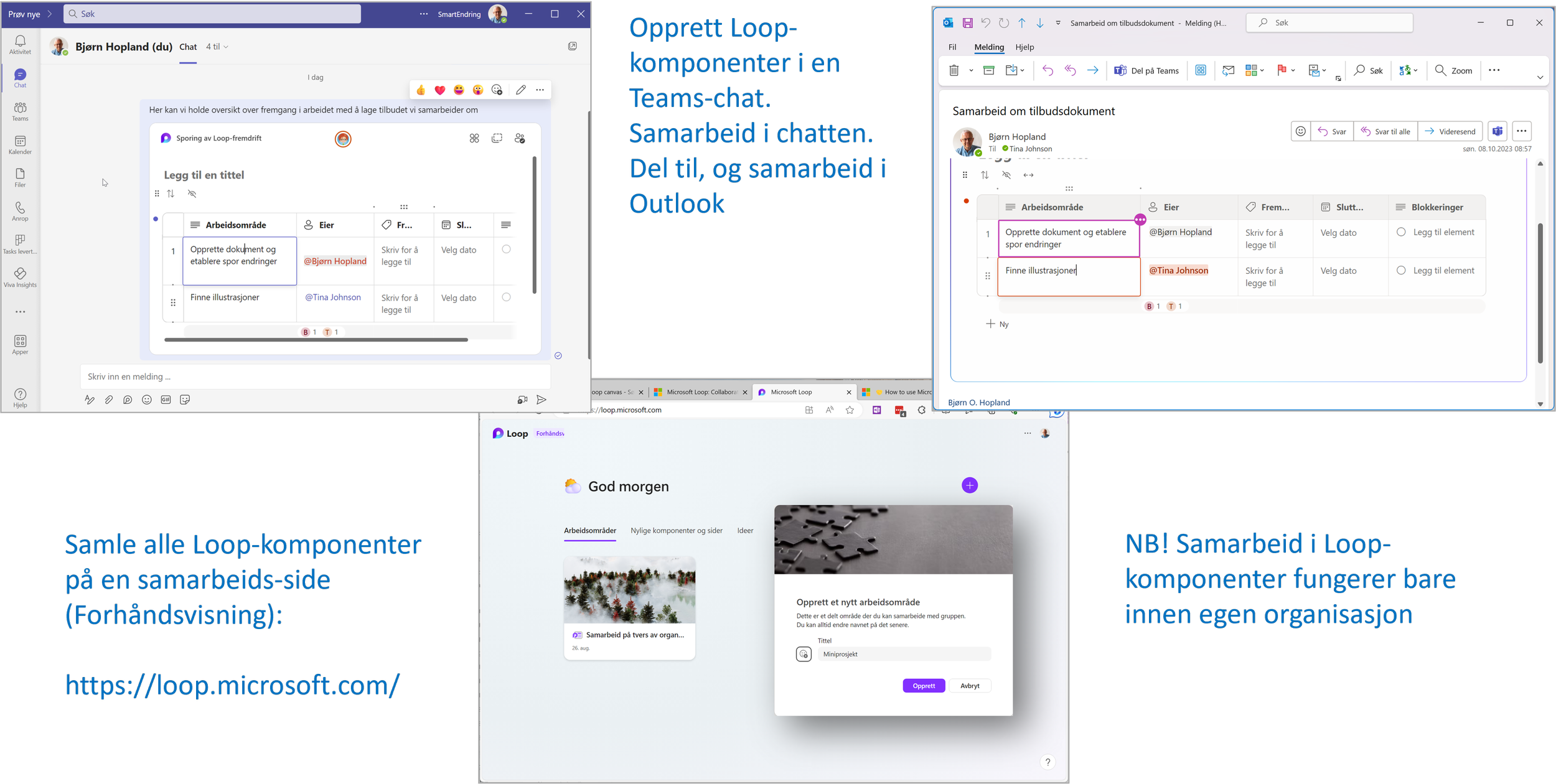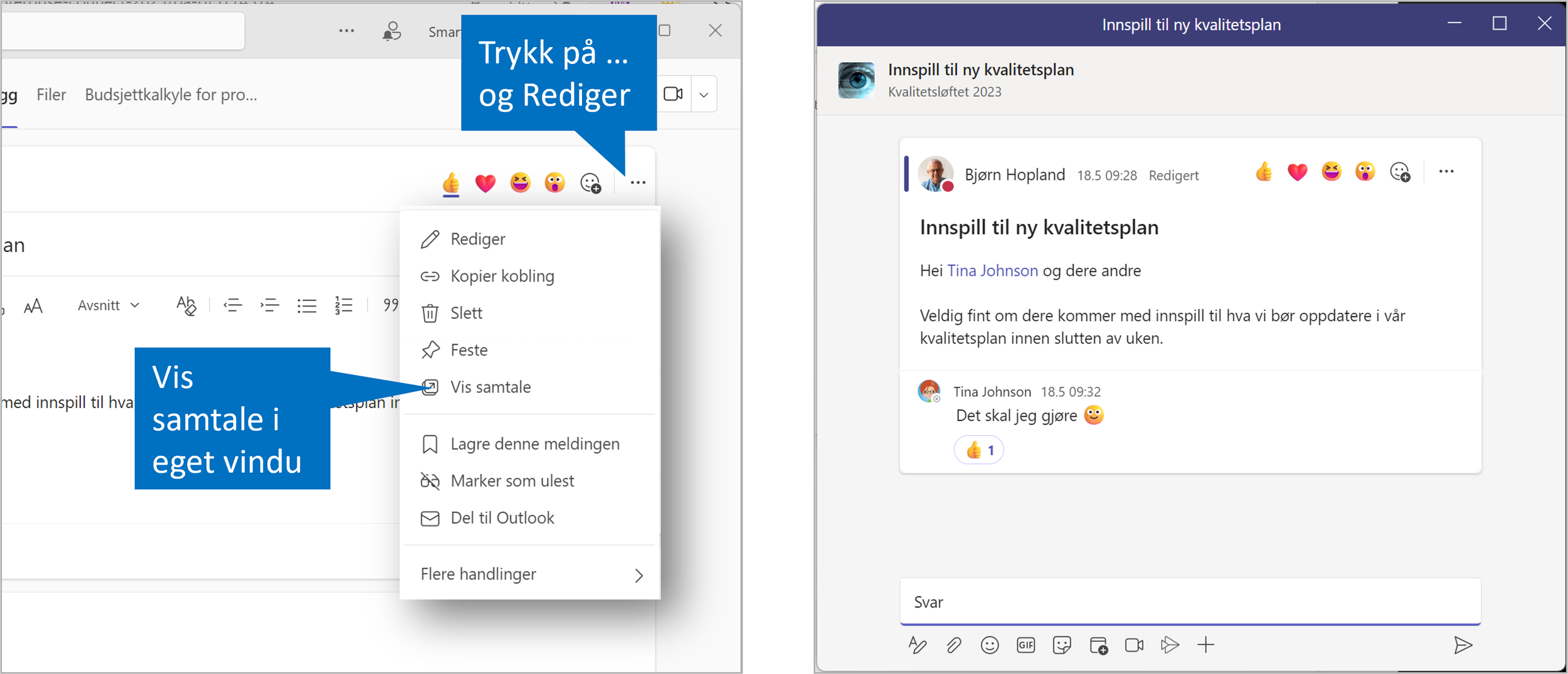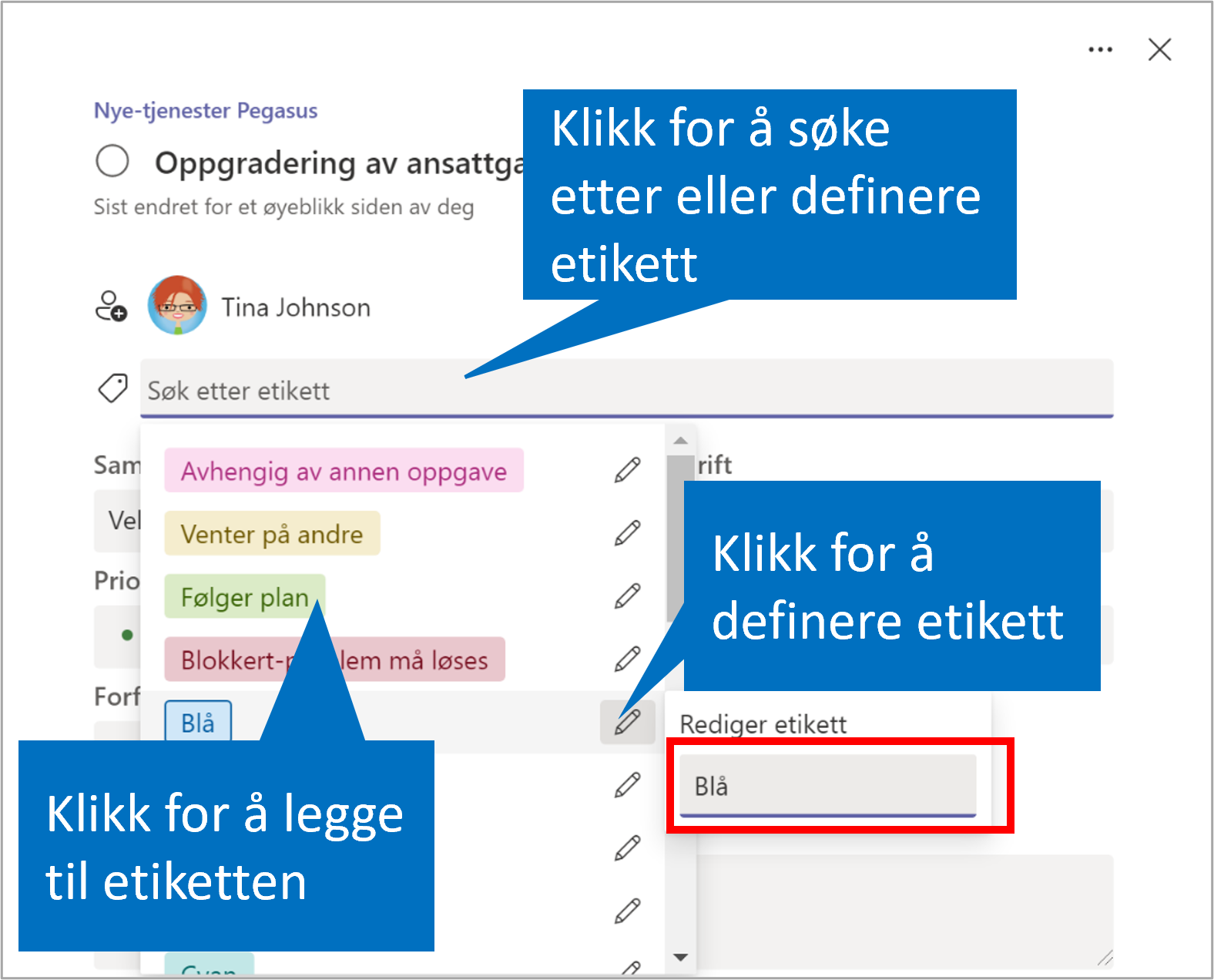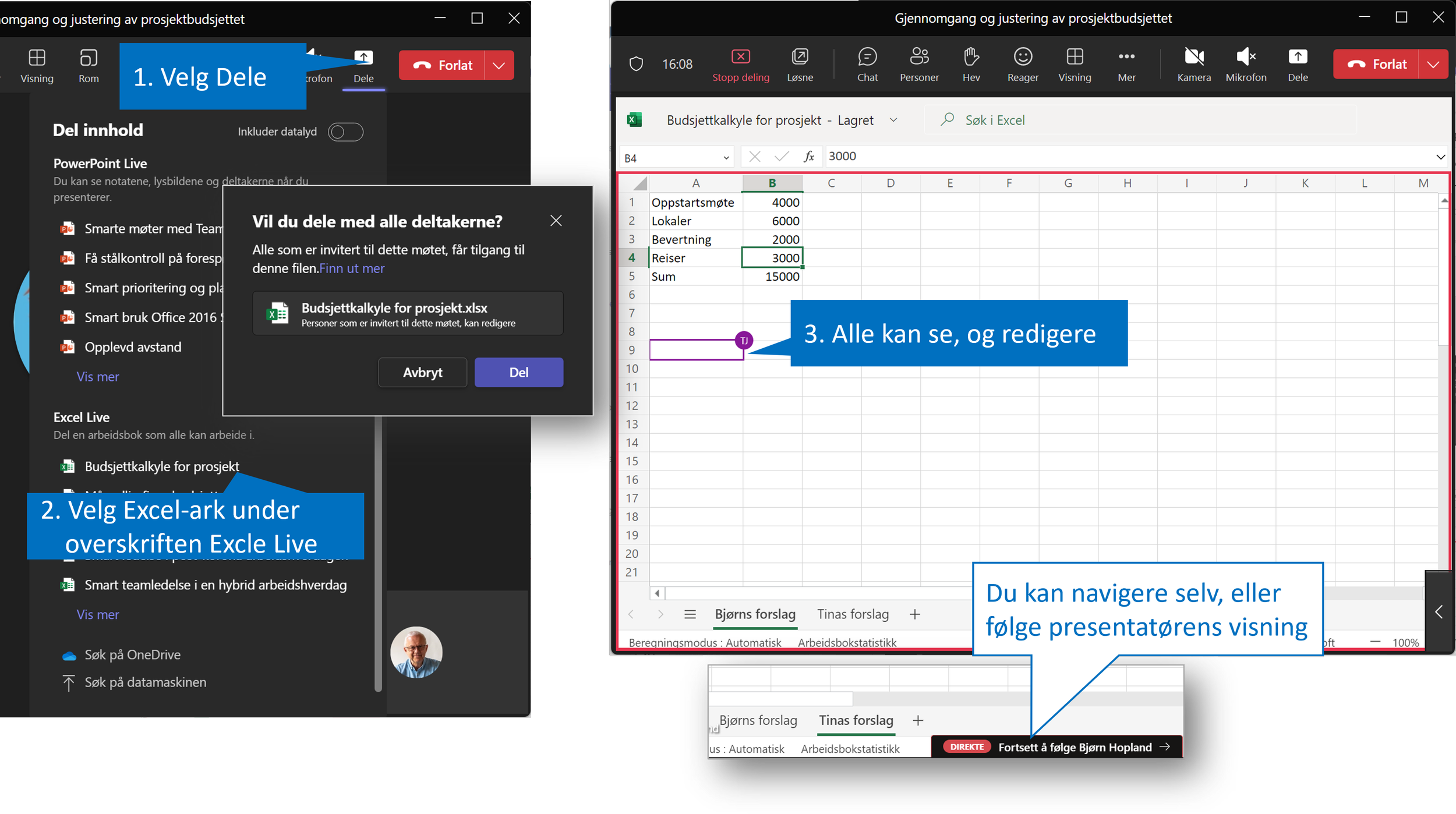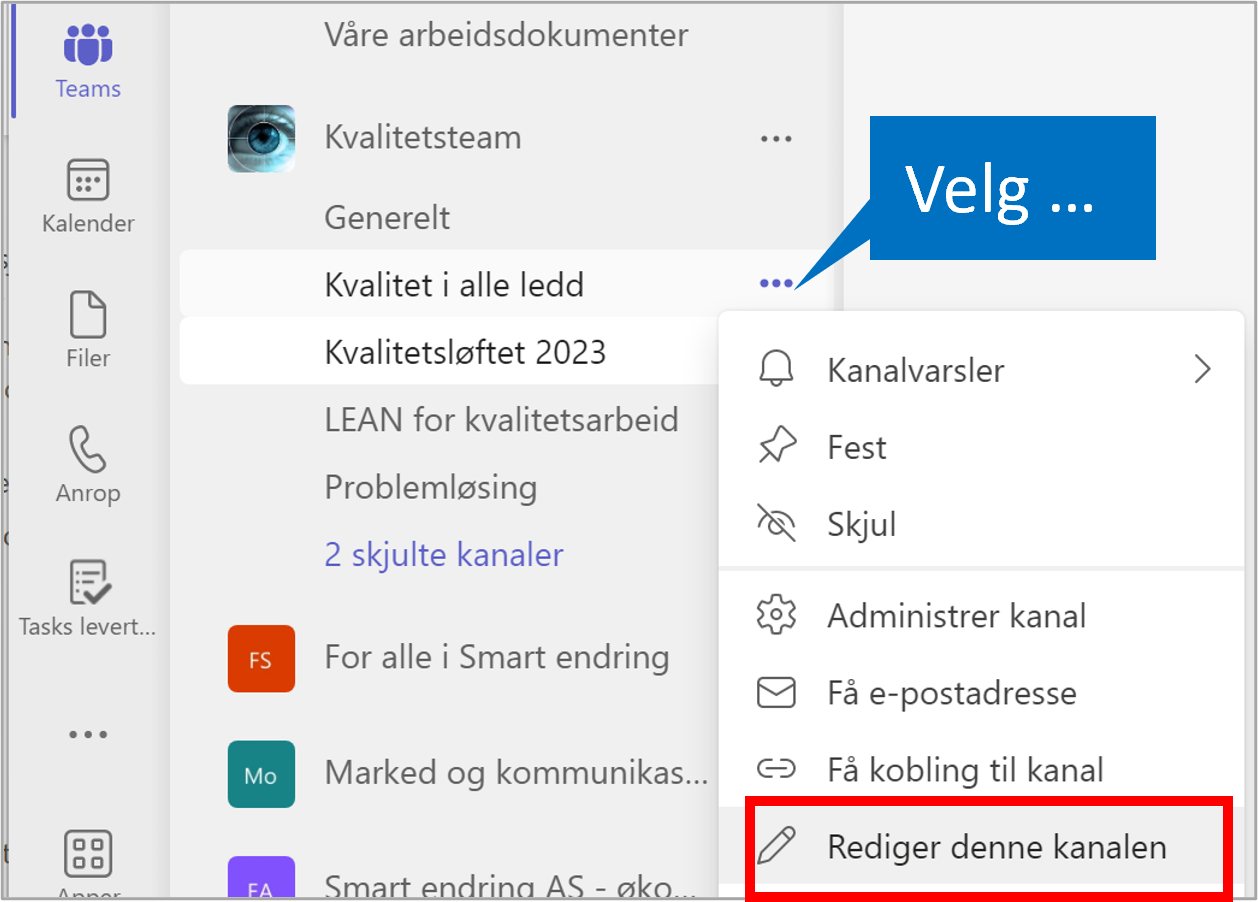Med noen enkle grep får du bedre oversikt i Planner
/Når du tar i bruk Planner i Teams har den en samling, eller kolonne for oppgaver som har overskriften Gjøremål. Det kan være greit nok for en enkel oppgaveliste, men for det formålet er vel egentlig Planner overkill?
For de fleste vil hensikten med å bruke Planner være planlegging, oppgavetildeling og oppfølging av samarbeid i en gruppe, og da kan det være vel verd å bruke litt tid på å bygge en struktur i Planner som er tilpasset det vi skal samarbeide om.
Hva kan du bruke Microsoft Planner til?
Prosjekter
Mange bruker Planner sammen med Teams for interne prosjekter. Deltakerne i prosjektet jobber vanligvis ikke fulltid i prosjektene, og kan ofte bidra i flere prosjekter. For eksempel en fokusgruppe for oppfølging av medarbeiderundersøkelser, eller onboarding av nyansatte. Det kan også være arrangementer, utvikling og innføring av nye arbeidsprosesser, og å utvikle ny strategi.
Da kan det være lurt å gruppere ulike oppgaver og leveranser i prosjektet på flere inndelinger. Her er et eksempel der vi skal utvikle nye tjenester og kontorfasiliteter for ansatte i virksomheten
Har du brukt tavleverktøy som Trello og lignende før er du kanskje vant til å sette opp tre kolonner; Ikke startet, under arbeid og Fullført? Det trenger du ikke å gjøre i Planner. Der kan vi lage et oppsett med flere arbeidsområder eller prosjektstrømmer i hver sin Inndeling som vist her. Ønsker vi å få en status på oppgavene kan vi bytte til en visning som viser Fremdrift. Dette er en av flere nyttige visninger.
Operasjonelle aktiviteter
VI kan også bruke Planner og Teams til daglig prioritering, oppgavefordeling og oppfølging. For eksempel å prioritere og fordele oppgaver på det ukentlige avdelingsmøtet. Flere ledergrupper bruker det også til å melde inn saker til ledermøte, bygge en agenda, og notere oppfølgingsoppgaver.
Da trenger vi en annen struktur. For eksempel slik: Vi melder inn saker, så flytter vi de sakene vi prioriterer over i en annen inndeling. Da beholder vi de innkommende sakene og kanskje prioriterer vi disse på neste møte. De sakene vi ikke vil ha med videre kan vi flytte til en "ikke prioritert" Inndeling. På denne måten bevarer vi historikken over behandlede saker.
Ønsker dere en praktisk opplæring i hvordan prioritere og tildele oppgaver og gjennomføre prosjekter med Planner kan dere videre workshopen Smarte prosjekter med Planner og Teams. Er det bare deg, kan kanskje nettkurset med samme navn og innhold være en mulighet?